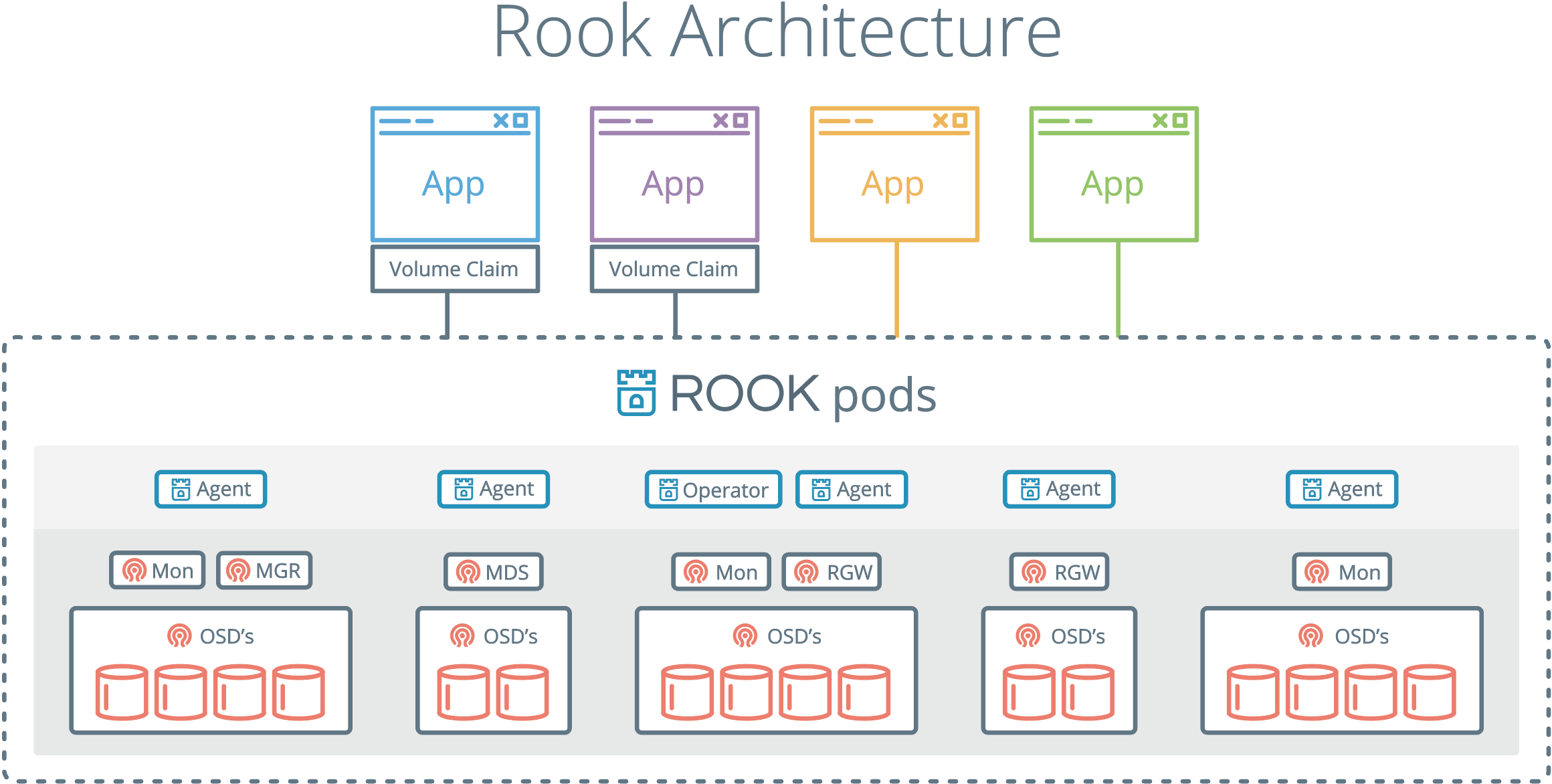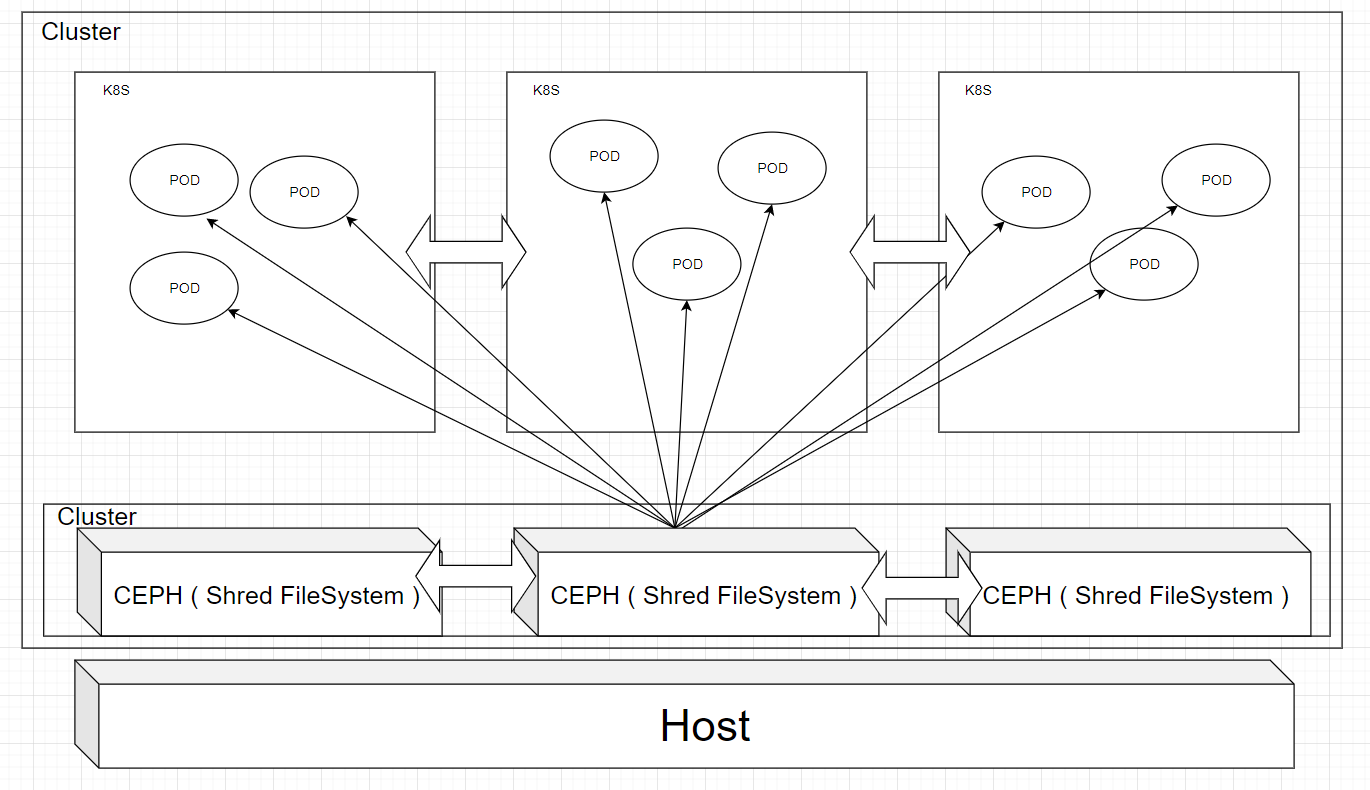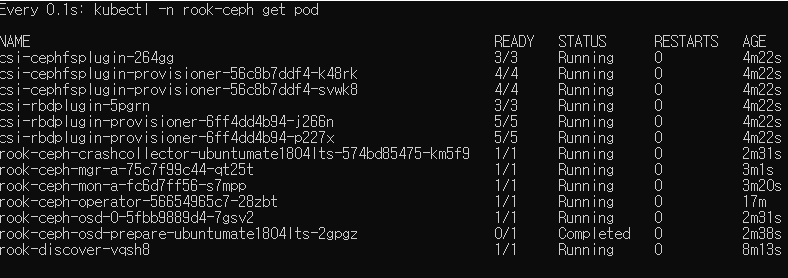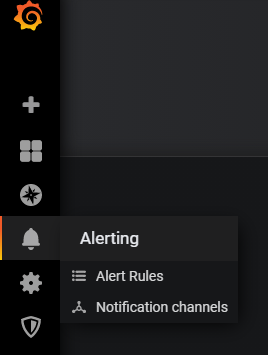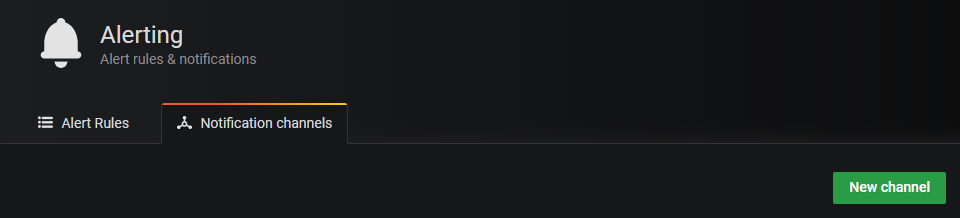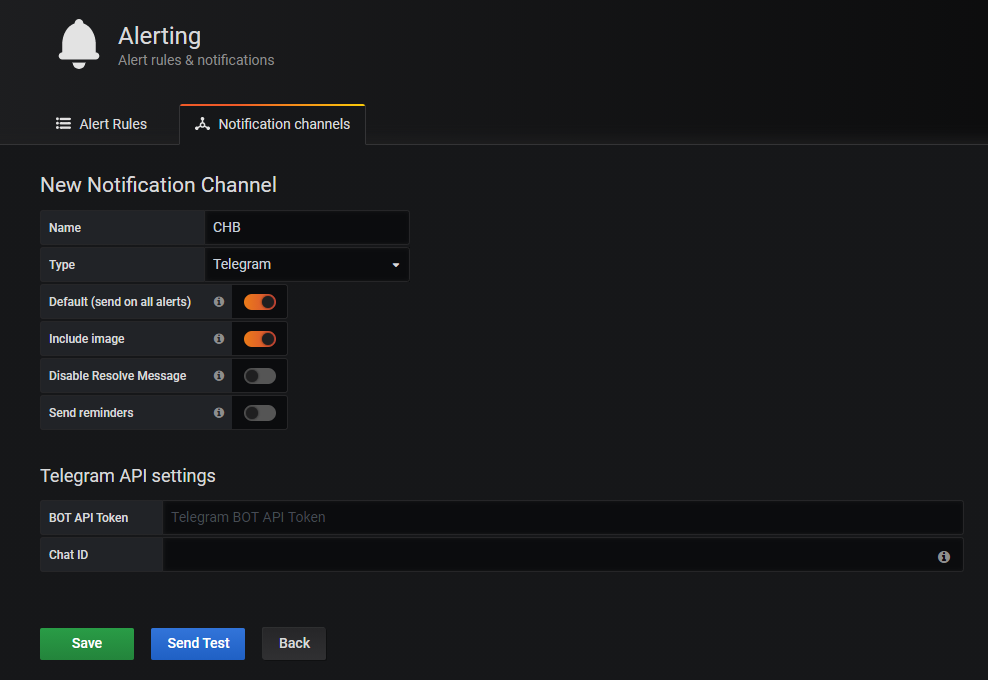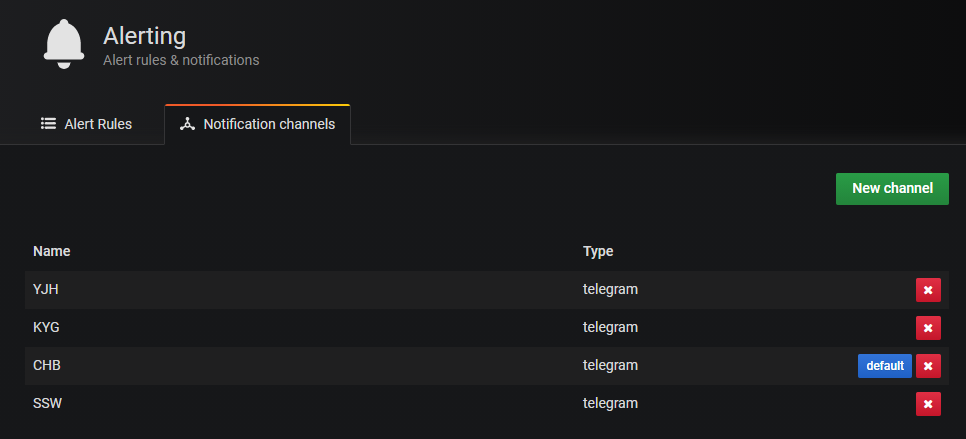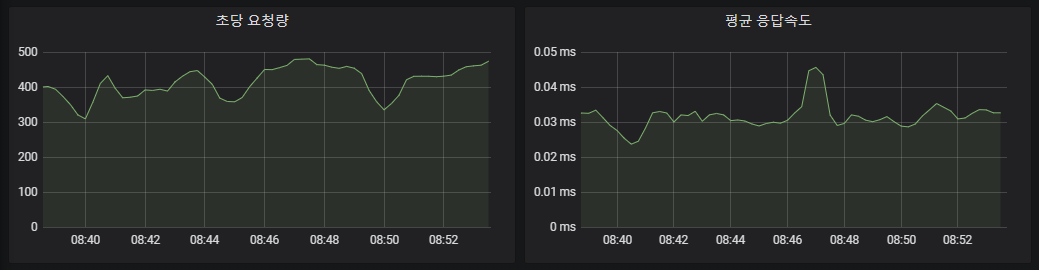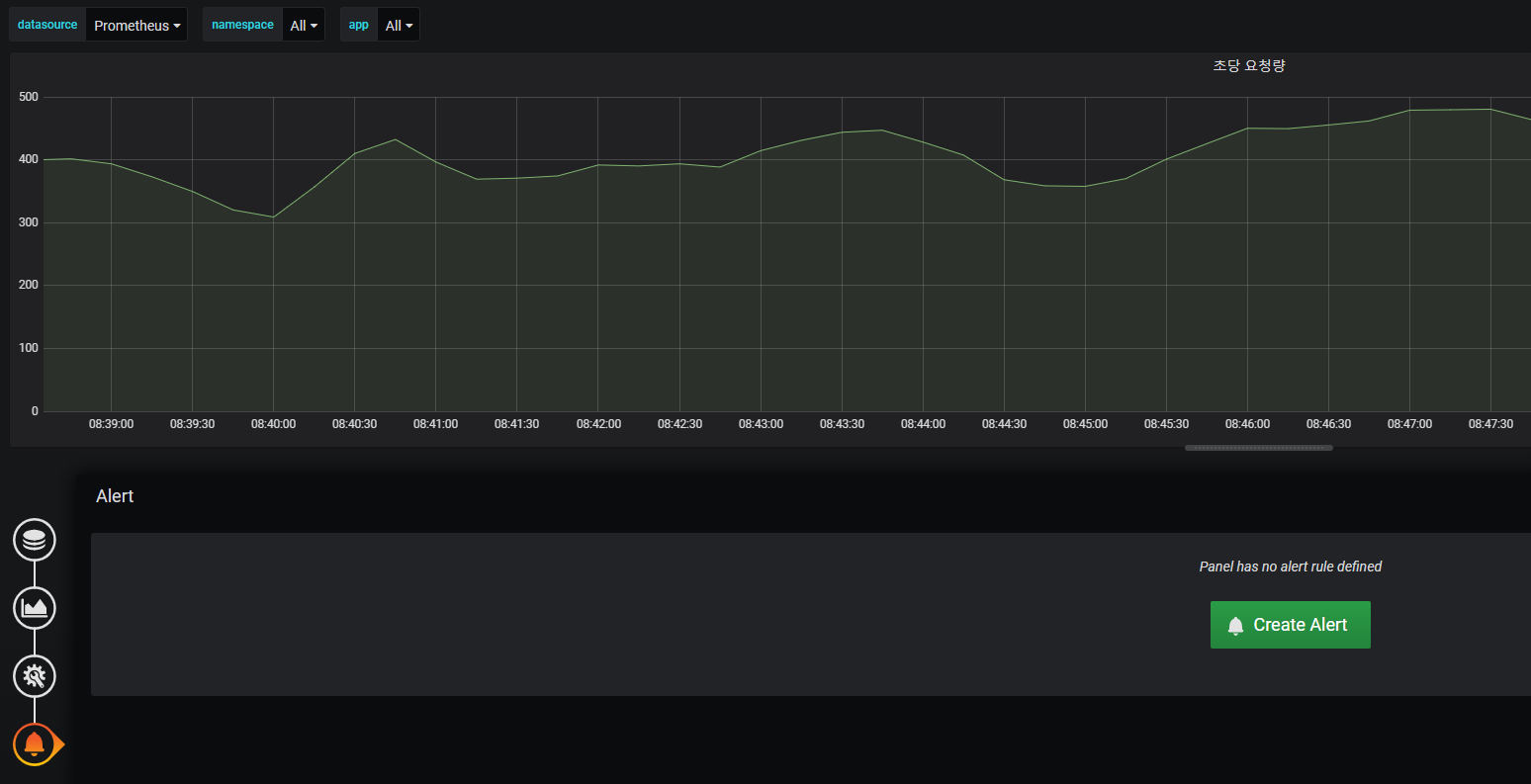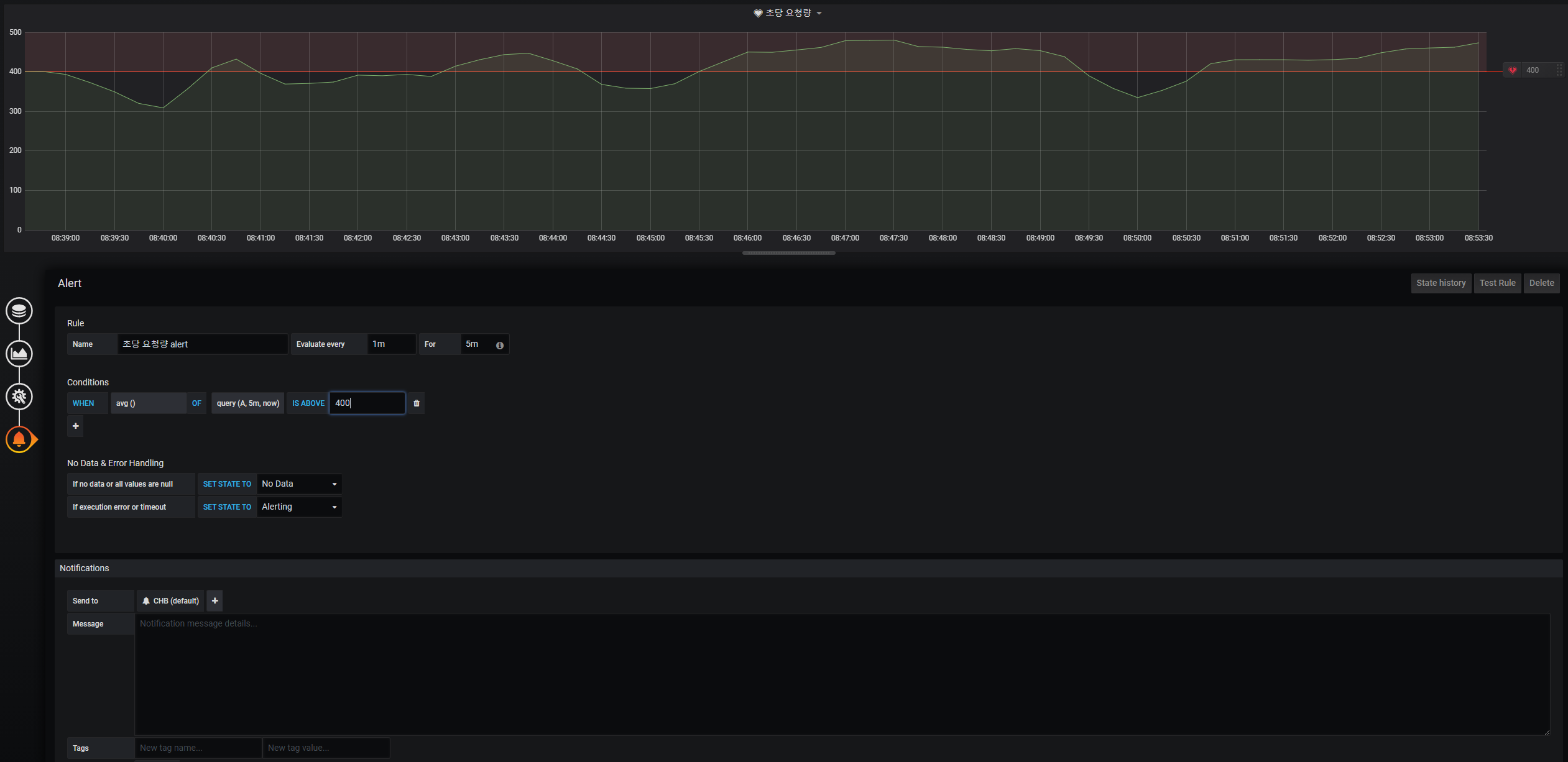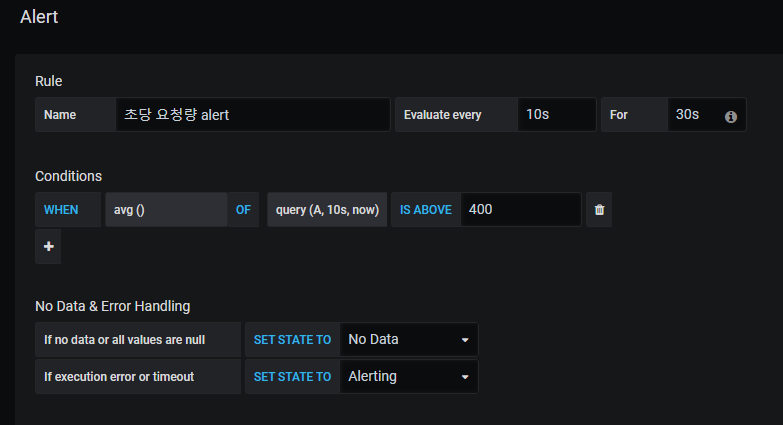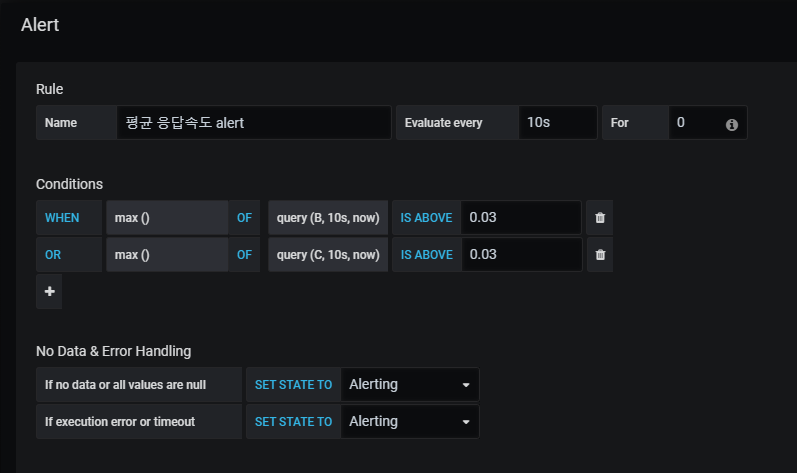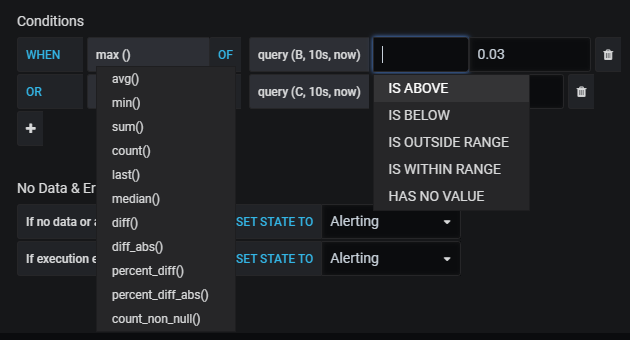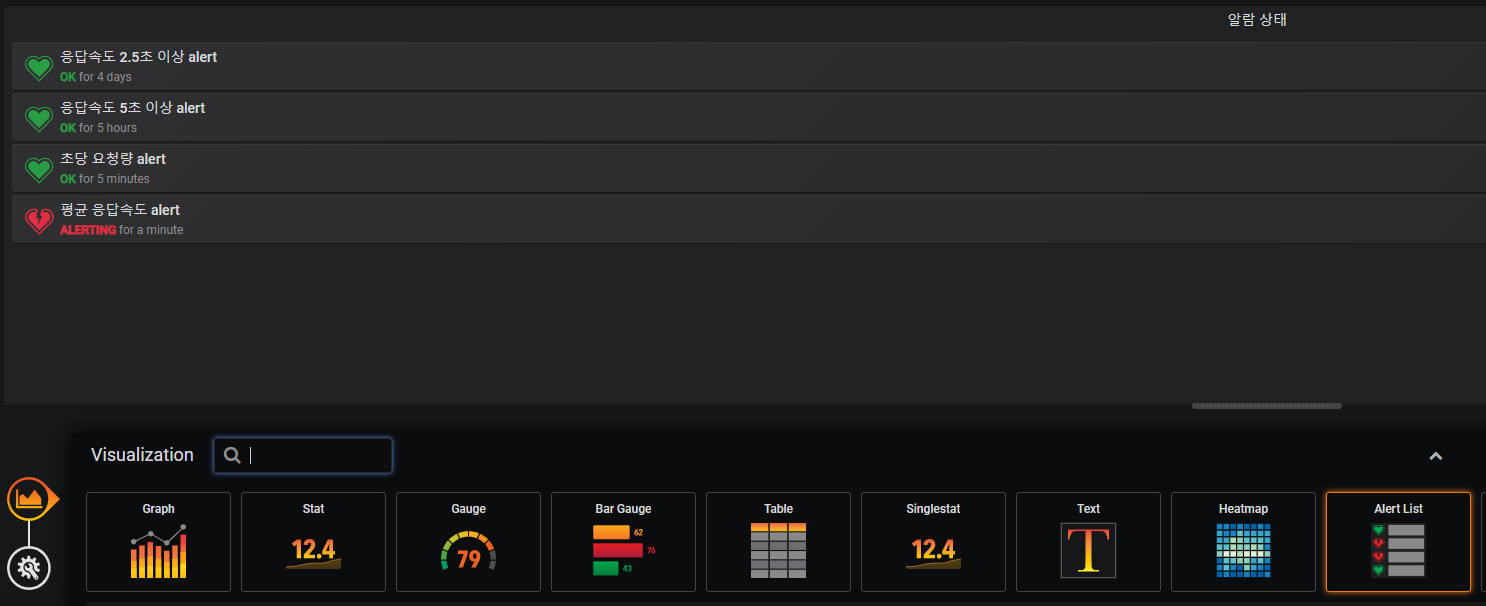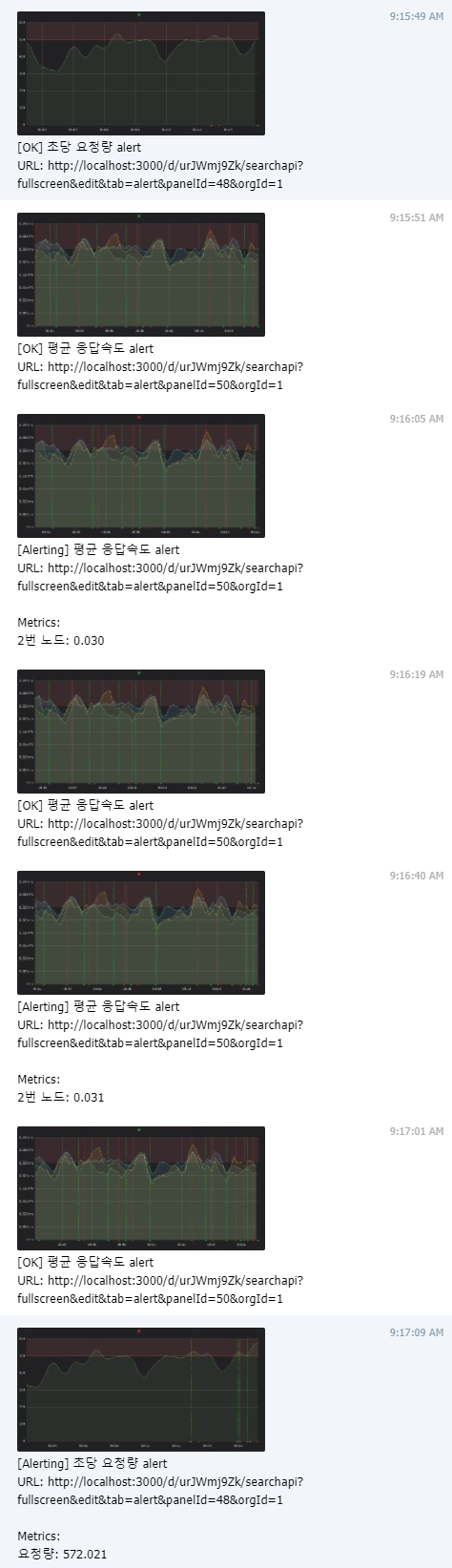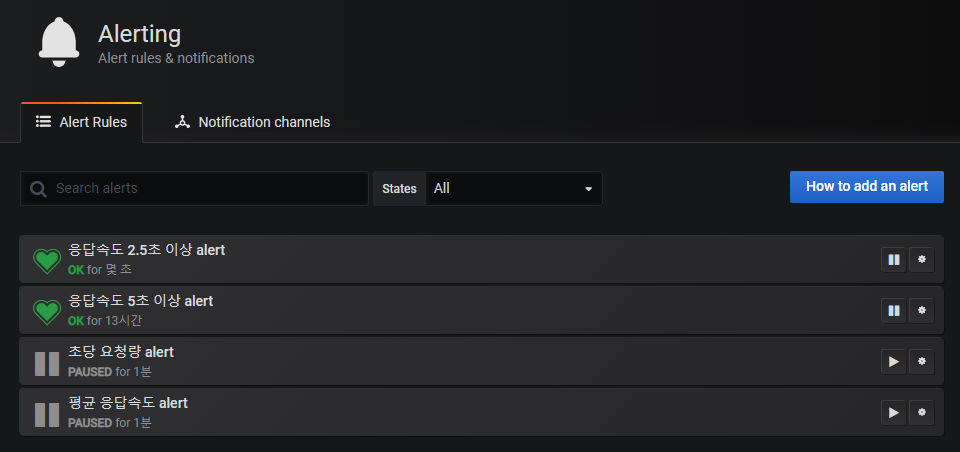Docker와 테스트 환경
Docker는 애플리케이션을 컨테이너화해서 이미지로 만들어 배치하고 실행할 수 있는 환경을 제공하는 컨테이너 도구이다.
격리된 파일 시스템을 갖는 컨테이너 특성 덕분에, 운영 환경에 대한 프로비져닝 뿐만 아니라 Docker가 설치된 환경에서 컨테이너화된 애플리케이션을 즉시 구동시켜서 테스트할 수 있는 환경을 구성하는데에도 유용하게 쓰인다.
오픈소스를 포함한 다양한 애플리케이션을 로컬 환경에 설치하고 구성하면서 테스트하다보면(주로 개발자의 노트북), 어느새 로컬 환경은 지저분해지고 몇 해 전에 설치한 애플리케이션이 자동 재시작되어 리소스를 점유하게 된다. 환경 설정 파일은 언제 어떻게 바꿨는지도 모른다. VM 환경으로 OS를 완전히 격리시켜 구성하자니 구동하는데 시간이 오래 걸리고 구동한 이후 점유하는 리소스가 노트북이 감당하기에는 참 크다.
Docker는 이런 환경에서 최적의 도구이다. 컨테이너를 어떻게 구성할지 애플리케이션마다 설정 파일을 생성하고, 서로 상호작용하는 애플리케이션인 경우 다시 실행과 관련된 설정 파일을 생성해서 여러 개의 애플리케이션을 순식간에 실행하고 다시 종료시킬 수 있다.
이 포스트에서는 Hadoop HDFS를 Docker로 컨테이너화 헤서 로컬에 테스트 환경으로 구성하는 방법을 설명한다.
HDFS
하둡 분산 파일 시스템(HDFS)은 마스터 노드인 NameNode와 워커 노드인 DataNode로 이루어져있다. 각각 JVM 위에서 동작하는 자바 애플리케이션으로, 두 애플리케이션만 동작을 하면 HDFS를 구성해서 읽고 쓸 수 있다.
실행 환경은 일반적은 GNU/Linux 그리고 Windows 환경을 지원하며, Hadoop 2.7~2.x 버전은 Java 7, 8을 지원한다.
클라이언트에서 각 애플리케이션과 직접 통신하는 포트 정보는 다음 표와 같다.
| 애플리케이션 |
기본포트 |
프로토콜 |
상세설명 |
관련 설정 항목 |
| NameNode |
50070 |
HTTP |
HDFS 상태 및 파일 시스템 조회용 Web UI |
dfs.http.address |
|
9000 |
IPC |
파일 시스템 메타데이터 관련 작업용 |
fs.defaultFS |
| DataNode |
50075 |
HTTP |
상태 및 로그 조회용 Web UI |
dfs.datanode.http.address |
|
50010 |
TCP |
데이터 전송 |
dfs.datanode.address |
| 표 1. 클라이언트에서 HDFS와 직접 통신할 때 사용하는 포트 정보 |
|
|
|
|
이 자료들을 가지고 이제 본격적으로 Docker 컨테이너화를 진행해보자.
Dockerize
애플리케이션을 Docker에서 사용하는 설정 파일인 Dockerfile 양식에 맞게 구성한다. 이 설정 파일이 있으면 Docker 이미지 빌드가 가능하고, 생성한 이미지를 어디에서든 당겨와서(pull) 실행할 수 있다.
사실 이미지를 생성하는 것은 이 설정 파일 없이 직접 기반이 되는 OS 이미지로부터 컨테이너를 실행해서 쉘로 접속, 필요한 작업을 하고 이미지를 커밋해도 된다.
하지만 이 방식은 다음과 같은 문제점이 있다:
- 이미지가 어떻게 생성되었는지 기록이 남지 않음
- 따라서 작업한 내용을 다시 되돌리거나, 몇 가지 설정을 변경해서 새로운 이미지를 생성하기 어려움
- 그리고 생성된 이미지를 신뢰하기 어려움. 따라서 다른 사람과 공유하는데에도 적합하지 않음
블록을 쌓아 올리듯 이미지를 만드는 Docker 세계에서는, 처음에는 조금 번거로워 보이더라도 Dockerfile로 이미지를 만드는 것에 익숙해지는 것이 좋다.
Base
NameNode 이미지를 만들기 전에, 먼저 각 컴포넌트의 밑바탕이 되는 이미지를 구성한다. 밑바탕 이미지는 다음과 같은 내용을 포함헤야 할 것이다.
- Hadoop binary
- Java
- Common configurations
여기에서는 현재 2019년 8월 기준 Hadoop 2버전의 최신 버전인 2.9.2 버전을 사용했다. Hadoop 2는 Java 7 이상을 지원하므로 Java 8을 선택했다. 마지막으로 공용 설정은 core-site.xml, hdfs-site.xml을 포함하도록 구성할 것이다.
먼저 다음과 같은 디렉토리 구조로 폴더와 파일을 생성한다.
.
└── hadoop
├── base
│ ├── Dockerfile
│ └── core-site.xml
├── namenode
│ ├── Dockerfile
│ ├── hdfs-site.xml
│ └── start.sh
└── datanode
├── Dockerfile
├── hdfs-site.xml
└── start.sh
hadoop의 하위 폴더인 base, namenode, 그리고 datanode 폴더와 그 하위에 다시 위치한 개별 Dockerfile은 각 항목이 이미지로 빌드될 것임을 보여준다.
baes/Dockerfile의 내용을 다음과 같이 작성한다.
# 기반이 되는 이미지를 설정. 여기서는 ubuntu 18 기반인 zulu의 openjdk 8버전을 선택
FROM azul/zulu-openjdk:8
# 바이너리를 내려받기 위해 설치
RUN apt-get update && apt-get install -y curl
ENV HADOOP_VERSION=2.9.2
ENV HADOOP_URL=http://mirror.apache-kr.org/hadoop/common/hadoop-$HADOOP_VERSION/hadoop-$HADOOP_VERSION.tar.gz
# Hadoop 2.9.2 버전을 내려받고 /opt/hadoop에 압축 해제
RUN curl -fSL "$HADOOP_URL" -o /tmp/hadoop.tar.gz \
&& tar -xvf /tmp/hadoop.tar.gz -C /opt/ \
&& rm /tmp/hadoop.tar.gz
# 데이터 디렉토리 생성 및 설정 폴더의 심볼릭 링크 생성
RUN ln -s /opt/hadoop-$HADOOP_VERSION /opt/hadoop \
&& mkdir /opt/hadoop/dfs \
&& ln -s /opt/hadoop-$HADOOP_VERSION/etc/hadoop /etc/hadoop \
&& rm -rf /opt/hadoop/share/doc
# 로컬의 core-site.xml 파일을 복제
ADD core-site.xml /etc/hadoop/
# 실행 환경에 필요한 환경 변수 등록
ENV HADOOP_PREFIX /opt/hadoop
ENV HADOOP_CONF_DIR /etc/hadoop
ENV PATH $HADOOP_PREFIX/bin/:$PATH
ENV JAVA_HOME /usr/lib/jvm/zulu-8-amd64
기반 이미지인 azul/zulu-openjdk:8는 ubuntu 18 기반이라서 이미지 크기가 315MB로 꽤 크다.
이 크기를 작게 줄이려고 alpine 기반으로 생성해서는 안된다. Hadoop은 일반적인 GNU/Linux 환경에서 동작할 수 있도록 개발되었기 때문이다.
base/core-site.xml은 다음과 같이 작성한다.
<?xml version="1.0" encoding="UTF-8"?>
<?xml-stylesheet type="text/xsl" href="configuration.xsl"?>
<configuration>
<property>
<name>fs.defaultFS</name>
<value>hdfs://namenode:9000/</value>
<description>NameNode URI
</description>
</property>
</configuration>
fs.defaultFS 설정은 NameNode 위치를 찾는 중요한 설정으로, DataNode 뿐만 아니라 각종 애플리케이션에서 NameNode에 파일 읽기/쓰기 요청을 할 때 사용되는 항목이다.
URI의 호스트 이름이 namenode로 설정되었는데, NameNode 컨테이너의 호스트 이름을 namenode로 지정할 것이다.
이제 터미널에서 base 디렉토리로 이동해서 baes 이미지를 생성해보자.
cd base
docker build -t hadoop-base:2.9.2 .
현재 위치한 폴더의 Dockerfile을 사용해서 docker 이미지를 빌드하겠다는 명령어이다. Dockerfile을 작성한대로 각 라인이 하나의 빌드 단계가 되어 명렁어를 실행하는 로그가 출력된다.
빌드가 완료되면 다음 명렁어로 로컬에 생성된 이미지를 확인할 수 있다.
docker images
REPOSITORY TAG IMAGE ID CREATED SIZE
hadoop-base 2.9.2 fab79eab7d71 2 mins ago 1.2GB
이 이미지는 다음과 같은 이미지 계층 구조를 갖는다. 간단한 구조를 갖지만 이 base 이미지를 통해 모든 Hadoop 컴포넌트의 기반으로 사용할 수 있다.
 그림 1. Hadoop base 이미지 계층 구조. OS → Runtime → App base의 간단한 구조이다.
그림 1. Hadoop base 이미지 계층 구조. OS → Runtime → App base의 간단한 구조이다.
NameNode
Java와 Hadoop binary를 가지고 있는 base 이미지를 생성했으니, 이제 NameNode 이미지를 생성해보자.
NameNode 구성시 고려해야할 부분은 다음과 같다.
- FsImage, EditLog를 저장하는 로컬 파일 시스템 경로
- NameNode용
hdfs-site.xml 설정
- NameNode 최초 구동 확인 및 네임스페이스 포맷
먼저 hdfs-site.xml 파일을 다음과 같이 작성한다.
dfs.namenode.name.dir은 FsImage, EditLog 파일을 저장하는 경로이다. HDFS 파일 블록 크기를 결정하는 dfs.blocksize 항목은 바이트 수로 여기서는 테스트를 위해 기본 값보다 훨씬 작은 10MB로 설정했다. (기본값은 128MB) 이 외의 항목들은 hdfs-default.xml 파일을 참고한다.
<?xml version="1.0" encoding="UTF-8"?>
<?xml-stylesheet type="text/xsl" href="configuration.xsl"?>
<configuration>
<property>
<name>dfs.namenode.name.dir</name>
<value>file:///opt/hadoop/dfs/name</value>
</property>
<property>
<name>dfs.blocksize</name>
<value>10485760</value>
</property>
<property>
<name>dfs.client.use.datanode.hostname</name>
<value>true</value>
</property>
<property>
<name>dfs.namenode.rpc-bind-host</name>
<value>0.0.0.0</value>
</property>
<property>
<name>dfs.namenode.servicerpc-bind-host</name>
<value>0.0.0.0</value>
</property>
<property>
<name>dfs.namenode.http-bind-host</name>
<value>0.0.0.0</value>
</property>
<property>
<name>dfs.namenode.https-bind-host</name>
<value>0.0.0.0</value>
</property>
</configuration>
시작 스크립트인 start.sh에서는 NameNode의 네임스페이스가 포맷되었는지 확인하고, 포맷되기 전이라면 구동 전 포맷을 먼저 진행해야 한다.
다음과 같이 작성했다.
#!/bin/bash
# 네임스페이스 디렉토리를 입력받아서
NAME_DIR=$1
echo $NAME_DIR
# 비어있지 않다면 이미 포맷된 것이므로 건너뛰고
if [ "$(ls -A $NAME_DIR)" ]; then
echo "NameNode is already formatted."
# 비어있다면 포맷을 진행
else
echo "Format NameNode."
$HADOOP_PREFIX/bin/hdfs --config $HADOOP_CONF_DIR namenode -format
fi
# NameNode 기동
$HADOOP_PREFIX/bin/hdfs --config $HADOOP_CONF_DIR namenode
Dockerfile은 base 이미지 덕분에 간단하다.
# 방금 전 로컬에 생성한 base 이미지
FROM hadoop-base:2.9.2
# NameNode Web UI 응답 여부를 통해 Healthcheck
HEALTHCHECK --interval=30s --timeout=30s --start-period=5s --retries=3 CMD curl -f http://localhost:50070/ || exit 1
# 설정 파일 복제
ADD hdfs-site.xml /etc/hadoop/
# FsImage, EditLog 파일 경로를 volume으로 연결
RUN mkdir /opt/hadoop/dfs/name
VOLUME /opt/hadoop/dfs/name
# 실행 스크립트 복제
ADD start.sh /start.sh
RUN chmod a+x /start.sh
# NameNode의 HTTP, IPC 포트 노출
EXPOSE 50070 9000
# 시작 명령어 등록
CMD ["/start.sh", "/opt/hadoop/dfs/name"]
이제 이미지를 생성하자. 기본 명령어와 바이너리 파일을 다운로드 받는 등 시간이 오래 걸리는 작업은 이미 base 이미지에서 처리했기 때문에, 그 위에 다시 한번 계층을 쌓는 NameNode는 빌드 시간이 얼마 걸리지 않는 것을 볼 수 있다.
cd namenode
docker build -t hadoop-namenode:2.9.2 .
두 개의 이미지가 생성되었고 계층 구조에 하나의 이미지가 더해졌다.

NameNode 이미지를 생성했으니 이제 실제로 기동시켜볼 차례이다. 어차피 DataNode 이미지를 생성하면 docker compose를 구성하는 것이 훨씬 간편하므로 바로 compose 설정 파일을 구성하겠다.
먼저 root 디렉토리에 docker-compose.yml 파일을 생성한다. 디렉토리 구조를 보면 아래와 같다.
.
└── hadoop
├── base
├── namenode
├── datanode
└── docker-compose.yml
설정 파일의 내용을 작성한다. services에는 기동할 컨테이너 정보를, volumes에는 마운트할 volume 정보를, networks에는 컨테이너 간 어떤 네트워크 구성을 사용할지 지정하는 항목이다.
volumes 이하에 정의된 각 항목은 다음과 같은 의미를 갖고 있다.
namenode:/opt/hadoop/dfs/name: namenode volume을 컨테이너의 /opt/hadoop/dfs/name 경로에 마운트/tmp:/tmp: 컨테이너가 기동되는 호스트의 /tmp 경로를 컨테이너의 /tmp 경로로 마운트. 호스트와 컨테이너 간 파일을 쉽게 공유하기 위해서 지정함
콜론으로 구분된 설정 값의 뒷 부분이 컨테이너에 해당한다는 것을 기억하면 쉽게 이해할 수 있다.
version: "3"
services:
namenode:
image: hadoop-namenode:2.9.2
container_name: namenode
hostname: namenode
ports:
- "50070:50070"
- "9000:9000"
volumes:
- namenode:/opt/hadoop/dfs/name
- /tmp:/tmp
networks:
- bridge
volumes:
namenode:
networks:
bridge:
이제 이 설정 파일을 바탕으로 NameNode 컨테이너를 기동할 수 있다.
# docker-compose.yml 파일이 위치한 경로로 이동
cd hadoop
# 컨테이너를 백그라운드에서 실행
# 종료할 때에는 docker-compose down
docker-compose up -d
Creating namenode ... done
# 기동중인 컨테이너 프로세스 확인
docker ps
CONTAINER ID IMAGE COMMAND CREATED STATUS PORTS 622e4f642435
hadoop-namenode:2.9.2 "/start.sh /opt/hado…" 10 seconds ago Up 6 seconds (health: starting) 0.0.0.0.:9000->9000/tcp, 0.0.0.0.:50070->50070/tcp
# 생성된 bridge 네트워크 확인
docker network ls
NETWORK ID NAME DRIVER SCOPE
0d9989bd9f78 bridge bridge local
9ae1ae84360f hadoop_bridge bridge local
62a94ebd58b7 host host local
# 생성된 volume 확인
docker volume ls
DRIVER VOLUME NAME
local hadoop_namenode
# namenode 컨테이너의 로그 확인
docker logs -f namenode
docker compose로 기동한 후 마지막 명령어로 로그를 살펴보면, 네임스페이스를 포맷한 로그와 NameNode를 기동한 로그를 확인할 수 있다.
브라우저에서 http://localhost:50070 으로 접속하면 아래와 같은 NameNode Web UI에 접근한다.

또한 NameNode가 기동되었으니, 아직 DataNode를 띄우지 않더라도 폴더의 생성과 삭제, 그리고 파일 목록 조회가 가능하다.
NameNode 컨테이너 내부에 있는 Hadoop 클라이언트를 실행해서 테스트해보자.
# namenode 이름의 컨테이너의 hadoop 클라이언트를 실행. 파일 시스템의 root 디렉토리를 모두 조회한다.
docker exec namenode /opt/hadoop/bin/hadoop fs -ls -R /
# 명령어 등록
alias hadoop="docker exec namenode /opt/hadoop/bin/hadoop"
# 폴더 생성/조회/삭제
hadoop fs -mkdir -p /tmp/test/app
hadoop fs -ls -R /tmp
hadoop fs -rm -r /tmp/test/app
docker exec [컨테이너 이름] [명령어]를 입력하면 동작 중인 컨테이너 내에서 [명령어]에 해당하는 명령어를 실행한 결과의 표준 출력을 현재 쉘에 출력한다.
컨테이너 내 자주 실행하는 프로그램응 alias로 등록해두면 편리하다. 여기에서는 NameNode의 bin/hadoop 프로그램을 hadoop으로 alias 지정했다.
DataNode
먼저 작성했던 JVM과 하둡 바이너리를 포함하는 base 이미지로부터 DataNode 이미지를 생성해보자. 고려해야할 부분은 두 가지이다.
- 파일 블록을 저장하는 로컬 파일 시스템 경로
- DataNode용
hdfs-site.xml 설정
파일 블록 저장 경로는 $HADOOP_PREFIX/dfs/data로 설정할 것이다. 이 내용은 hdfs-site.xml 파일을 datanode 디렉토리 이하에 생성하고 내용을 다음과 같이 작성한다.
<configuration>
<property>
<name>dfs.datanode.data.dir</name>
<value>file:///opt/hadoop/dfs/data</value>
</property>
<property>
<name>dfs.blocksize</name>
<value>10485760</value>
</property>
<property>
<name>dfs.datanode.use.datanode.hostname</name>
<value>true</value>
</property>
</configuration>
시작 스크립트는 start.sh에 다음과 같이 작성한다.
#!/bin/sh
$HADOOP_PREFIX/bin/hdfs --config $HADOOP_CONF_DIR datanode
hdfs 프로그램을 datanode 옵션으로 시작하면 DataNode 프로세스가 기동한다.
마지막으로 Dockerfile 이다. HEALTHCHECK에 Web UI 주소가 입력된 것과 EXPOSE에 명시한 포트를 눈여겨 본다.
FROM hadoop-base:2.9.2
# DataNode Web UI 응답 여부를 통해 Healthcheck
HEALTHCHECK --interval=30s --timeout=30s --start-period=5s --retries=3 CMD curl -f http://localhost:50075/ || exit 1
RUN mkdir /opt/hadoop/dfs/data
VOLUME /opt/hadoop/dfs/data
ADD start.sh /start.sh
RUN chmod a+x /start.sh
# WebUI, 데이터전송
EXPOSE 50075 50010
CMD ["/start.sh"]
NameNode 이미지를 구성할 때와 크게 다르지 않다. 이제 생성한 파일들을 가지고 이미지를 생성한다.
cd datanode
docker build -t hadoop-datanode:2.9.2 .
이제 컨테이너 실행 환경 정보를 담고 있는 docker-compose.yml 파일에 DataNode를 추가한다. 로컬 환경이지만 세 개의 DataNode를 띄울 것이다.
version: "3.4"
# 이미지와 네트워크 정보에 대한 base service를 지정
x-datanode_base: &datanode_base
image: hadoop-datanode:2.9.2
networks:
- bridge
services:
namenode:
image: hadoop-namenode:2.9.2
container_name: namenode
hostname: namenode
ports:
- 50070:50070
- 9000:9000
volumes:
- namenode:/opt/hadoop/dfs/name
- /tmp:/tmp
networks:
- bridge
datanode01:
<<: *datanode_base
container_name: datanode01
hostname: datanode01
volumes:
- datanode01:/opt/hadoop/dfs/data
datanode02:
<<: *datanode_base
container_name: datanode02
hostname: datanode02
volumes:
- datanode02:/opt/hadoop/dfs/data
datanode03:
<<: *datanode_base
container_name: datanode03
hostname: datanode03
volumes:
- datanode03:/opt/hadoop/dfs/data
volumes:
namenode:
datanode01:
datanode02:
datanode03:
networks:
bridge:
파일을 수정하고 docker-compose up -d를 다시 실행하면 세 개의 DataNode 컨테이너를 추가로 띄우게 된다. DataNode는 NameNode로 heartbeat을 보내면서 NameNode에 등록된다.
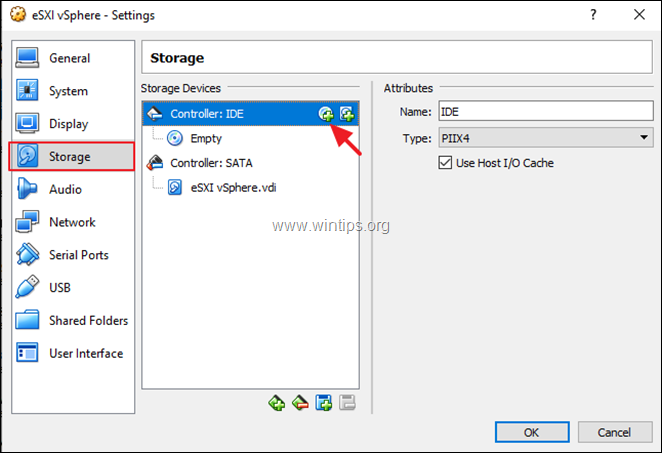

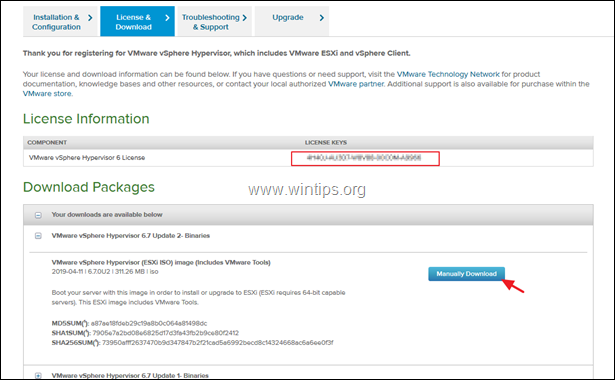
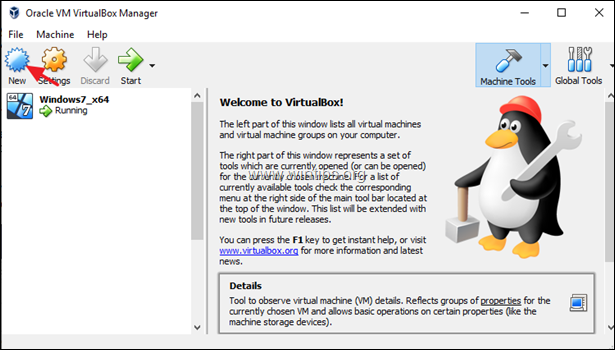
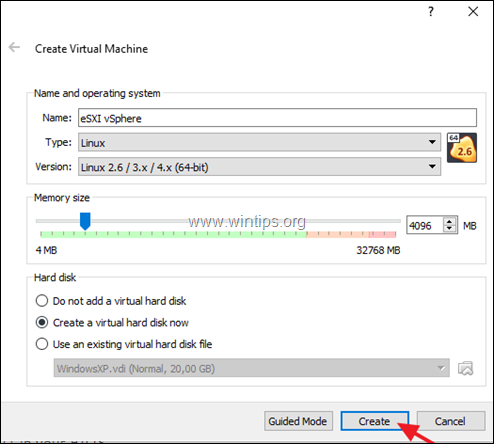
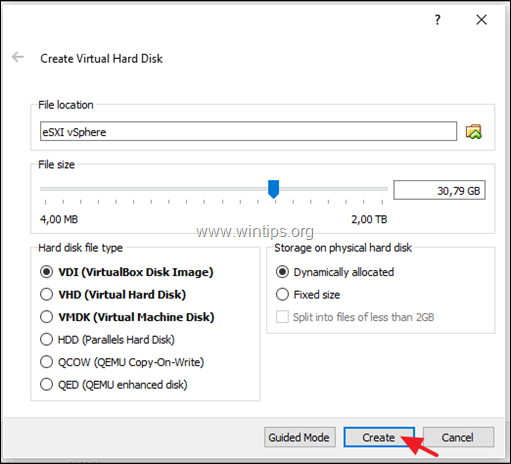
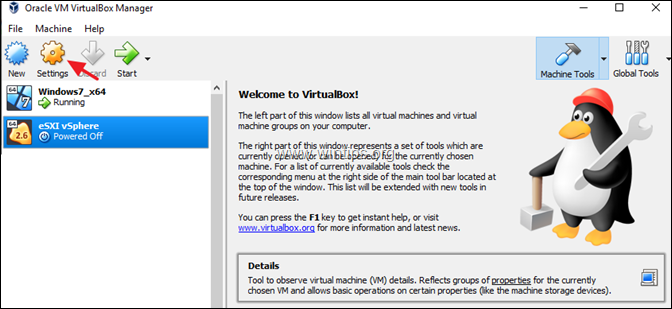
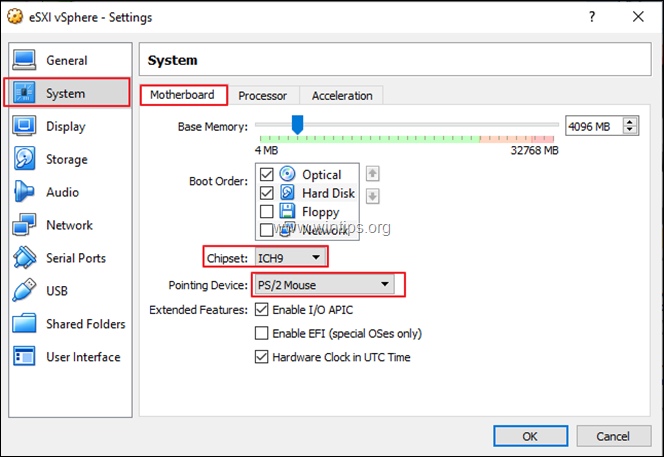
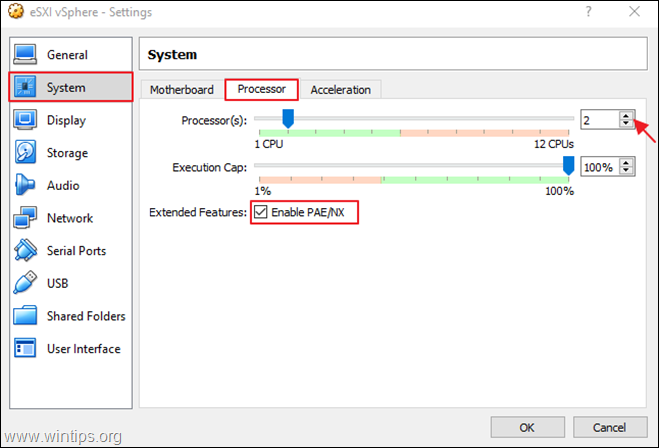
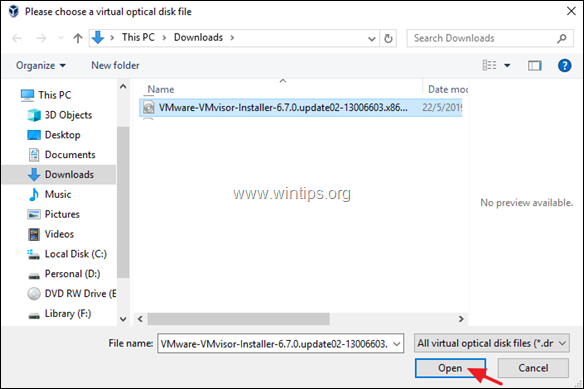
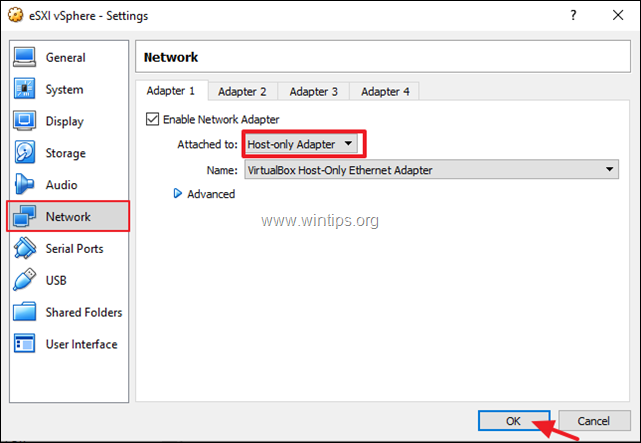
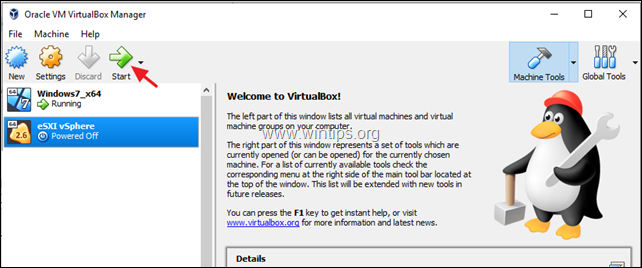
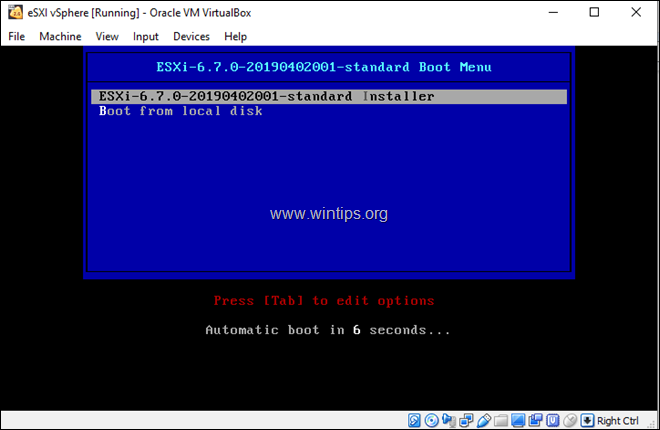
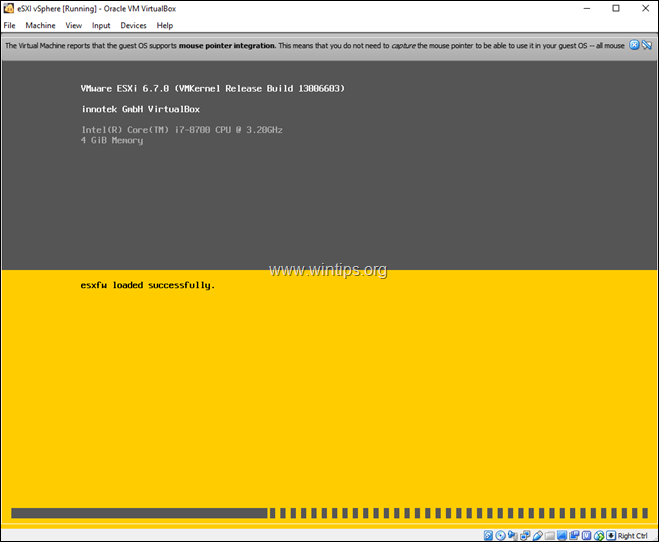
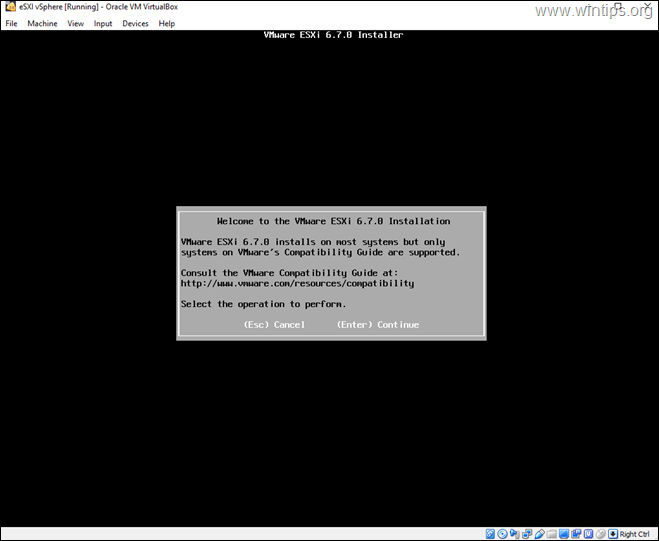
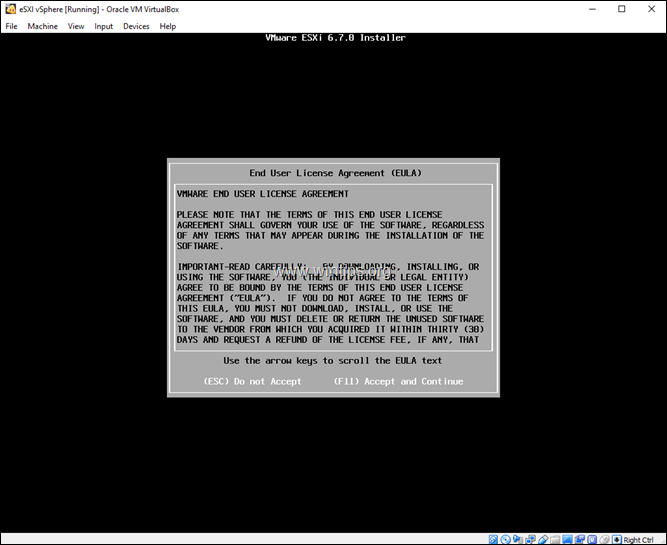
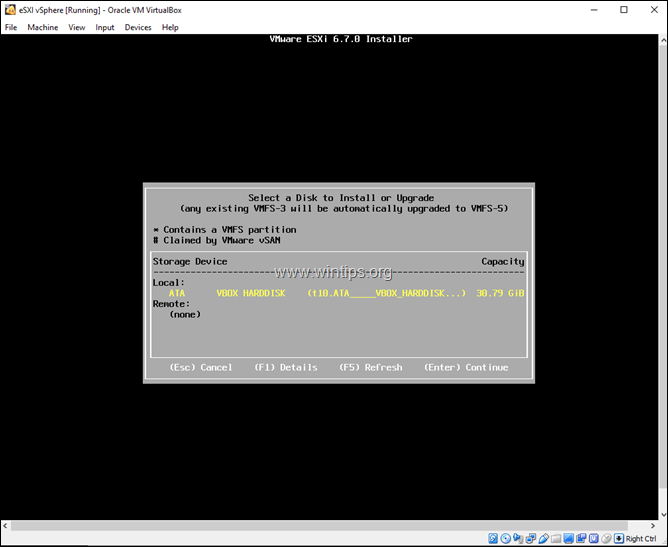
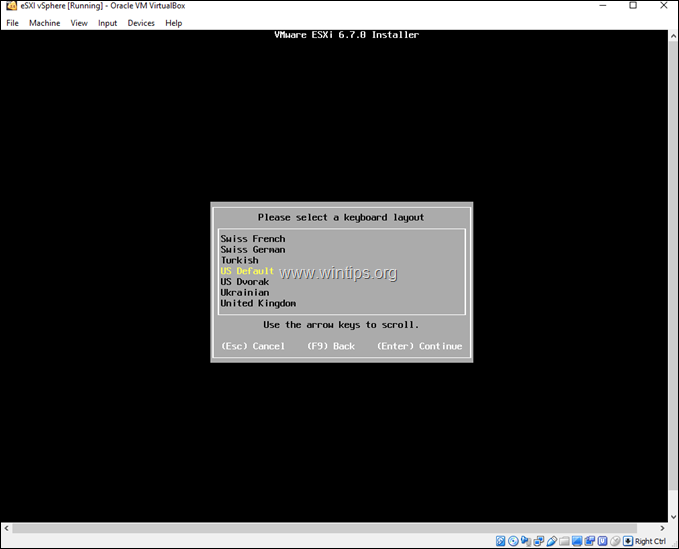
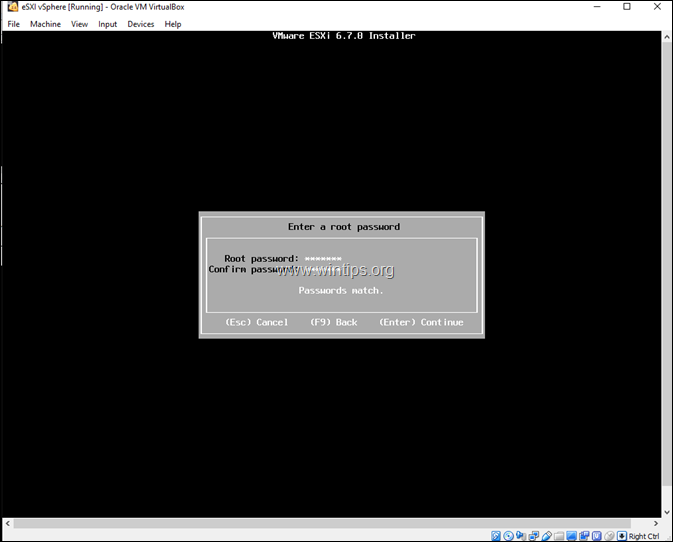
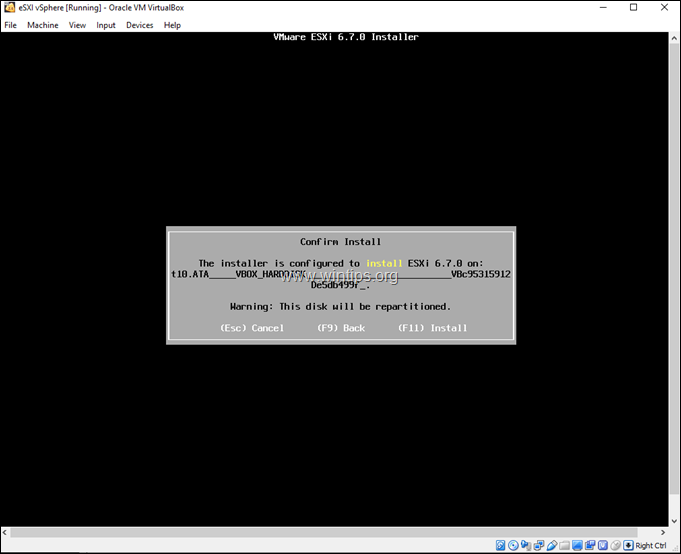
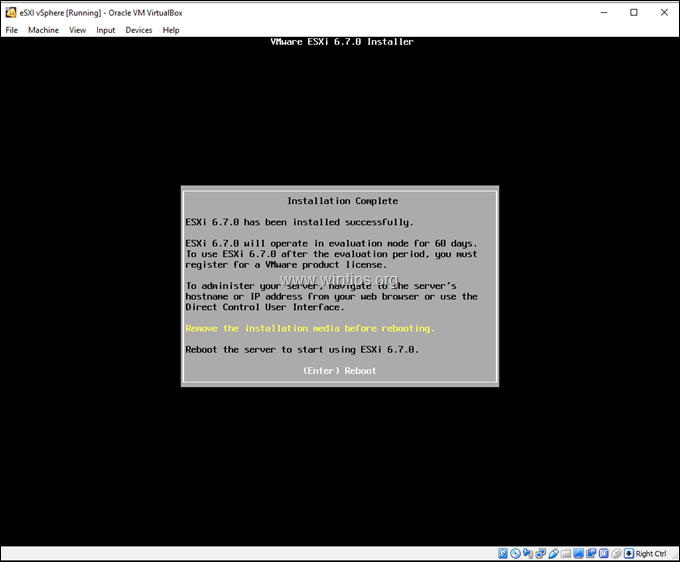
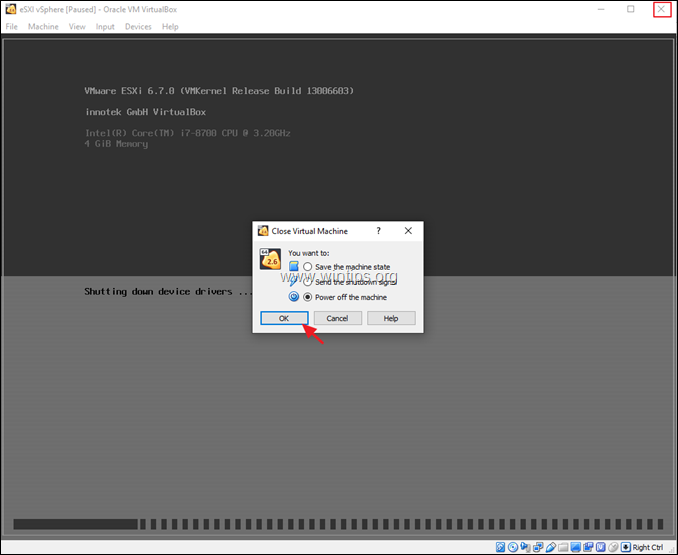
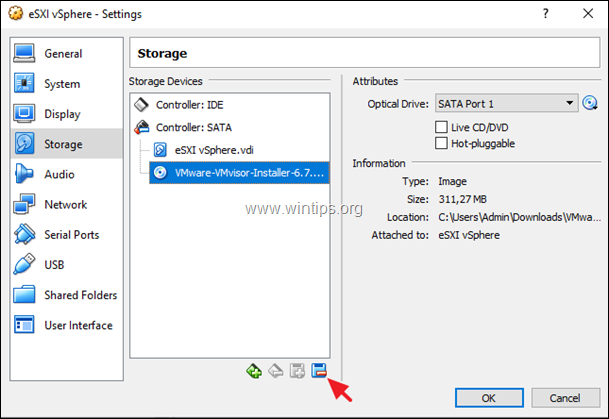
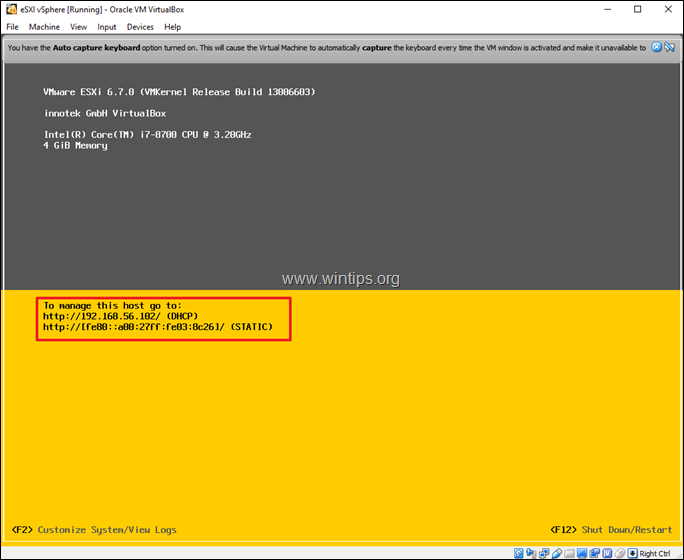
![image_thumb[1]_thumb[2] image_thumb[1]_thumb[2]](https://www.wintips.org/wp-content/uploads/2019/06/image_thumb1_thumb2_thumb.png)
![image_thumb[3]_thumb[3] image_thumb[3]_thumb[3]](https://www.wintips.org/wp-content/uploads/2019/06/image_thumb3_thumb3_thumb.png)
![image_thumb[5]_thumb[3] image_thumb[5]_thumb[3]](https://www.wintips.org/wp-content/uploads/2019/06/image_thumb5_thumb3_thumb.png)
![image_thumb[7]_thumb[3] image_thumb[7]_thumb[3]](https://www.wintips.org/wp-content/uploads/2019/06/image_thumb7_thumb3_thumb.png)
![image_thumb[9]_thumb[1] image_thumb[9]_thumb[1]](https://www.wintips.org/wp-content/uploads/2019/06/image_thumb9_thumb1_thumb.png)
![image_thumb[11]_thumb[1] image_thumb[11]_thumb[1]](https://www.wintips.org/wp-content/uploads/2019/06/image_thumb11_thumb1_thumb.png)
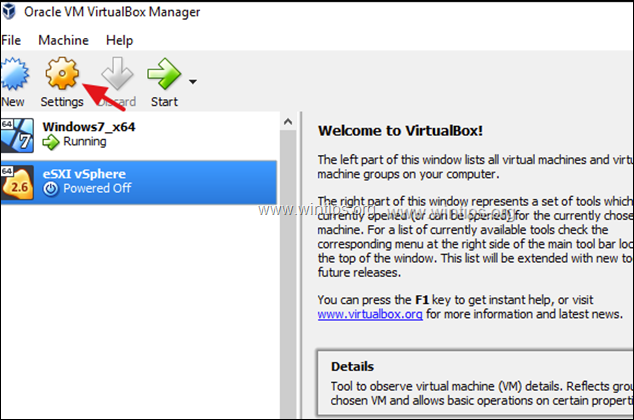
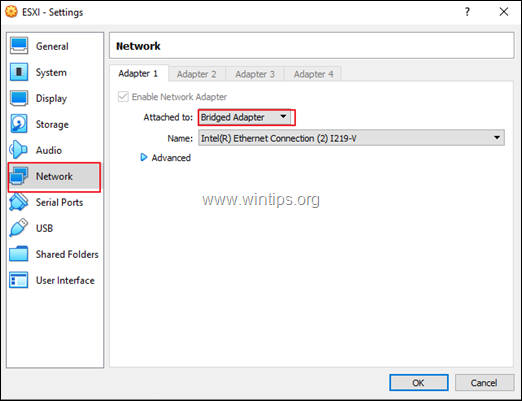
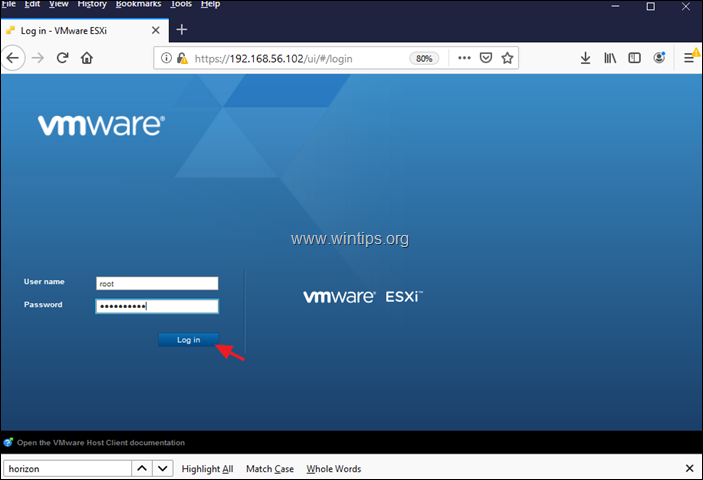
![image_thumb17_thumb[2] image_thumb17_thumb[2]](https://www.wintips.org/wp-content/uploads/2019/06/image_thumb17_thumb2_thumb.png)
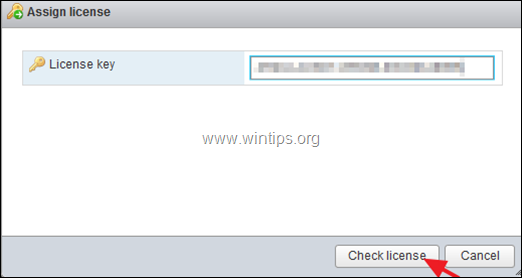
![image_thumb16_thumb[1] image_thumb16_thumb[1]](https://www.wintips.org/wp-content/uploads/2019/06/image_thumb16_thumb1_thumb.png)
![image_thumb18_thumb[2] image_thumb18_thumb[2]](https://www.wintips.org/wp-content/uploads/2019/06/image_thumb18_thumb2_thumb.png)


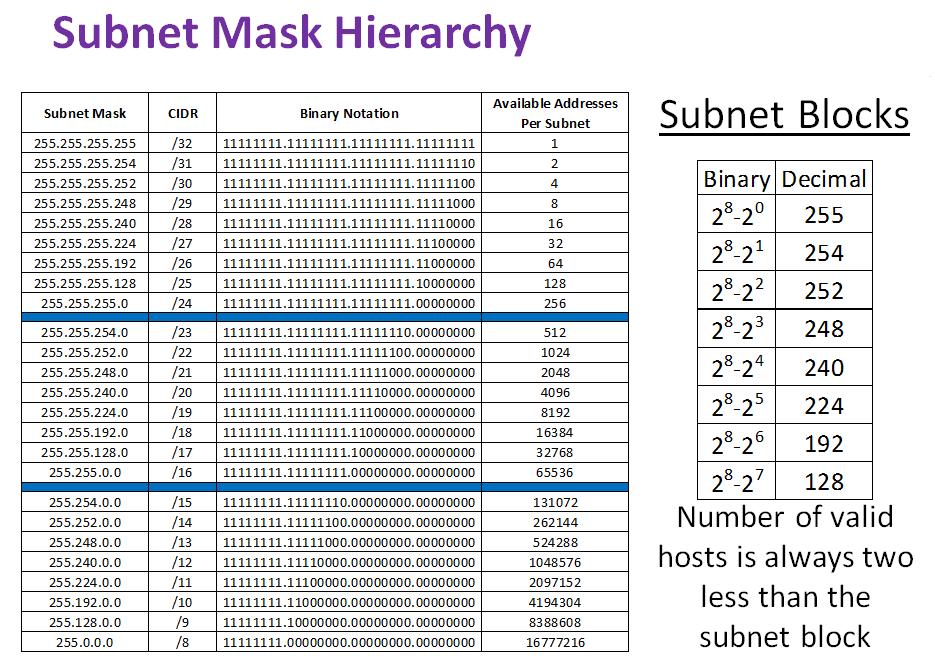
























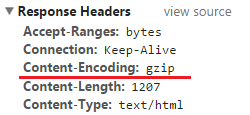
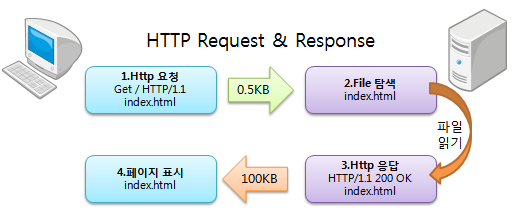
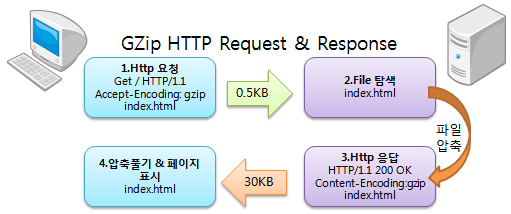
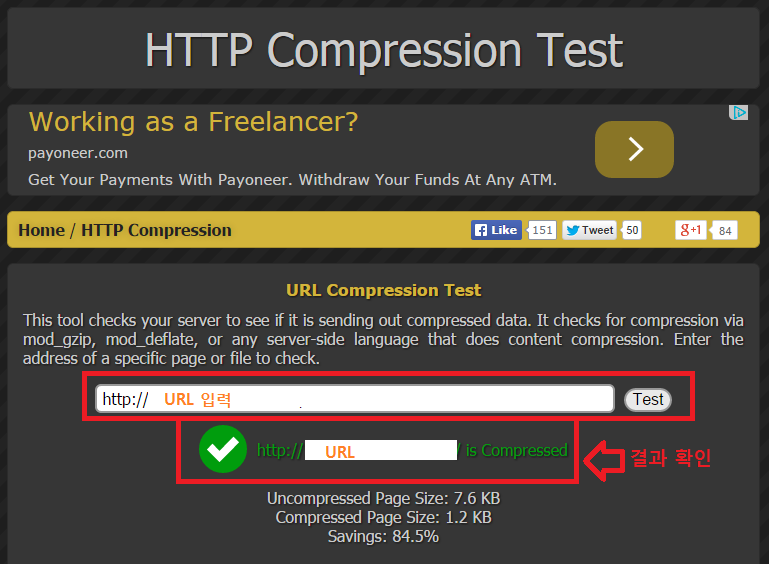
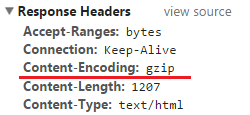
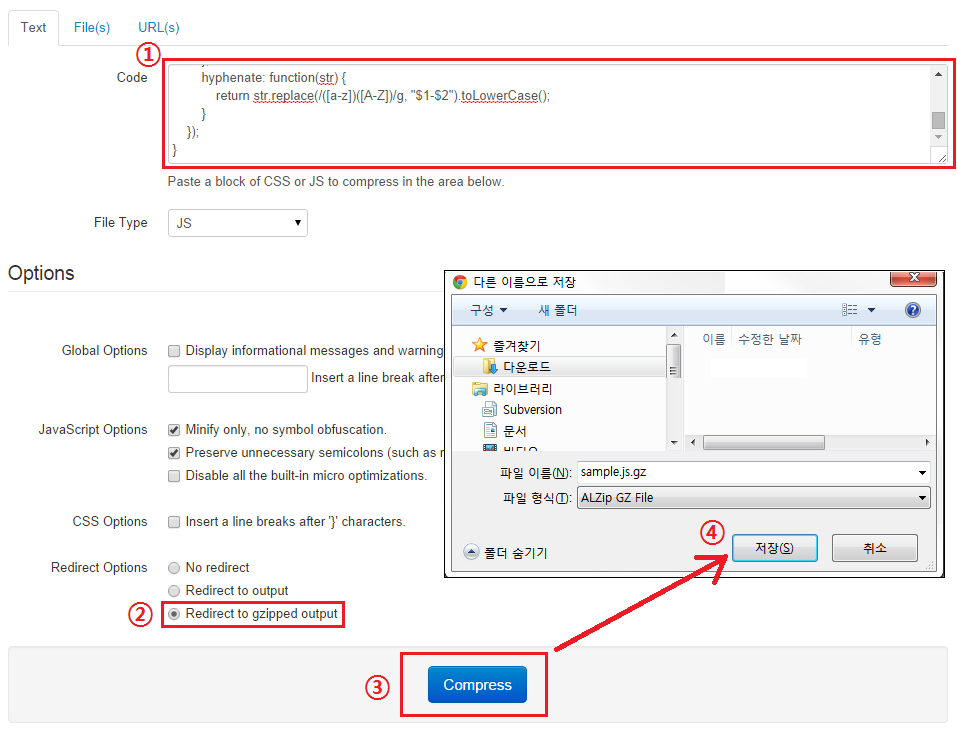
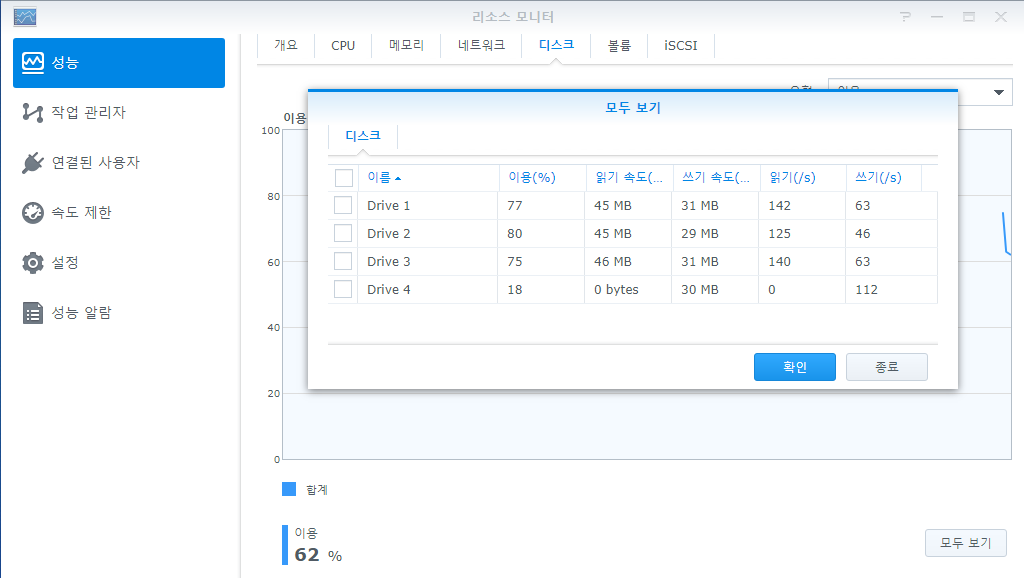
 그림 1. Hadoop base 이미지 계층 구조. OS → Runtime → App base의 간단한 구조이다.
그림 1. Hadoop base 이미지 계층 구조. OS → Runtime → App base의 간단한 구조이다.