이 문서에서는 Windows 운영 체제에서 VMware Workstation 17 Pro를 사용하여 새 가상 머신에 macOS Sonoma 14를 설치하고 구성하는 방법을 살펴봅니다.
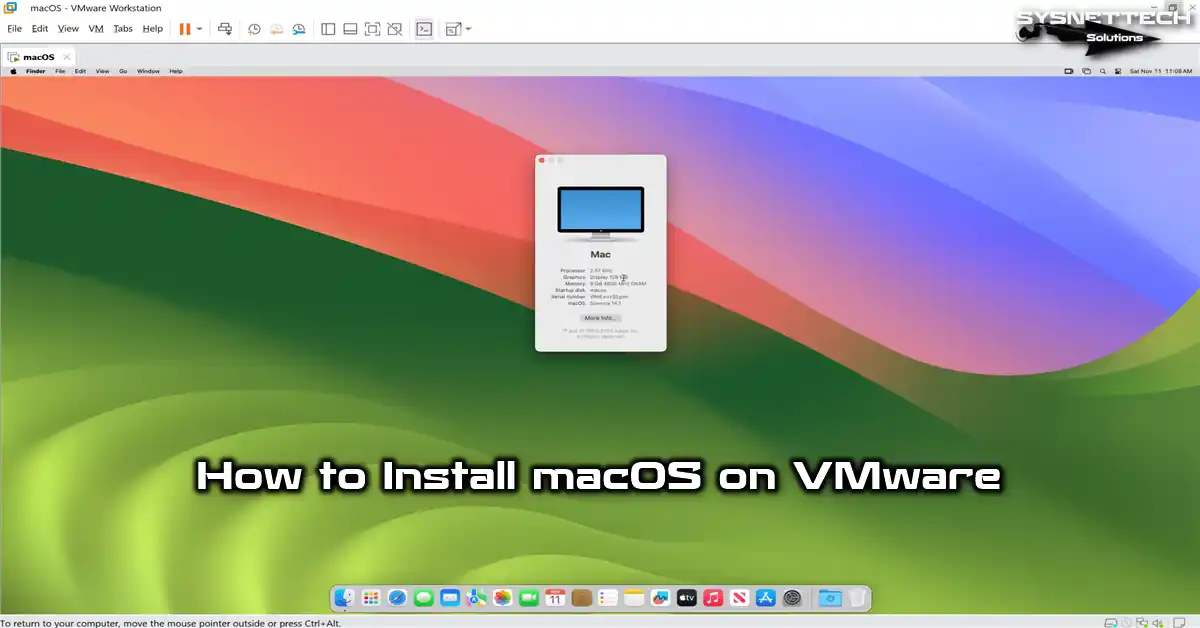
iMac, MacBook 또는 MacBook Pro 컴퓨터 사용자는 Apple Store에서 Sonoma 14 업데이트를 다운로드하고 시스템을 쉽게 업데이트할 수 있습니다.
Mac 컴퓨터가 없다고 가정해 보겠습니다. 이 경우 VMware Workstation Pro 가상화 프로그램을 사용하여 Windows 10 또는 Windows 11이 설치된 호스트 컴퓨터에 macOS 14를 설치 하고 Apple의 새로운 시스템을 경험할 수 있습니다.
일반적으로 프로그램이 Apple OS 시스템을 지원하지 않기 때문에 VMware Workstation에 Apple 운영 체제를 설치할 수 없습니다. 그러나 VMware Unlocker를 사용하여 이 지원을 활성화하고 macOS를 잠금 해제할 수 있습니다.
또한 Windows 및 vSphere ESXi 에서 Unlocker 소프트웨어를 사용하여 Apple Mac OS X의 잠금을 해제할 수 있습니다 .
macOS Sonoma용 새 가상 머신을 생성하는 방법
Windows 호스트 컴퓨터에 VMware를 설치한 후 앞서 언급한 대로 Unlocker 도구를 사용하여 게스트 macOS 운영 체제를 설치하고 VM 설정을 올바르게 지정해야 합니다.
1 단계
VMware Workstation 17 Pro를 연 후 메인 화면에서 가상 머신 생성 옵션을 클릭하여 마법사를 엽니다. 새 가상 머신 마법사를 연 후 사용자 지정(고급)을 선택하여 가상 머신 설정을 더 잘 구성하고 다음을 클릭하세요.
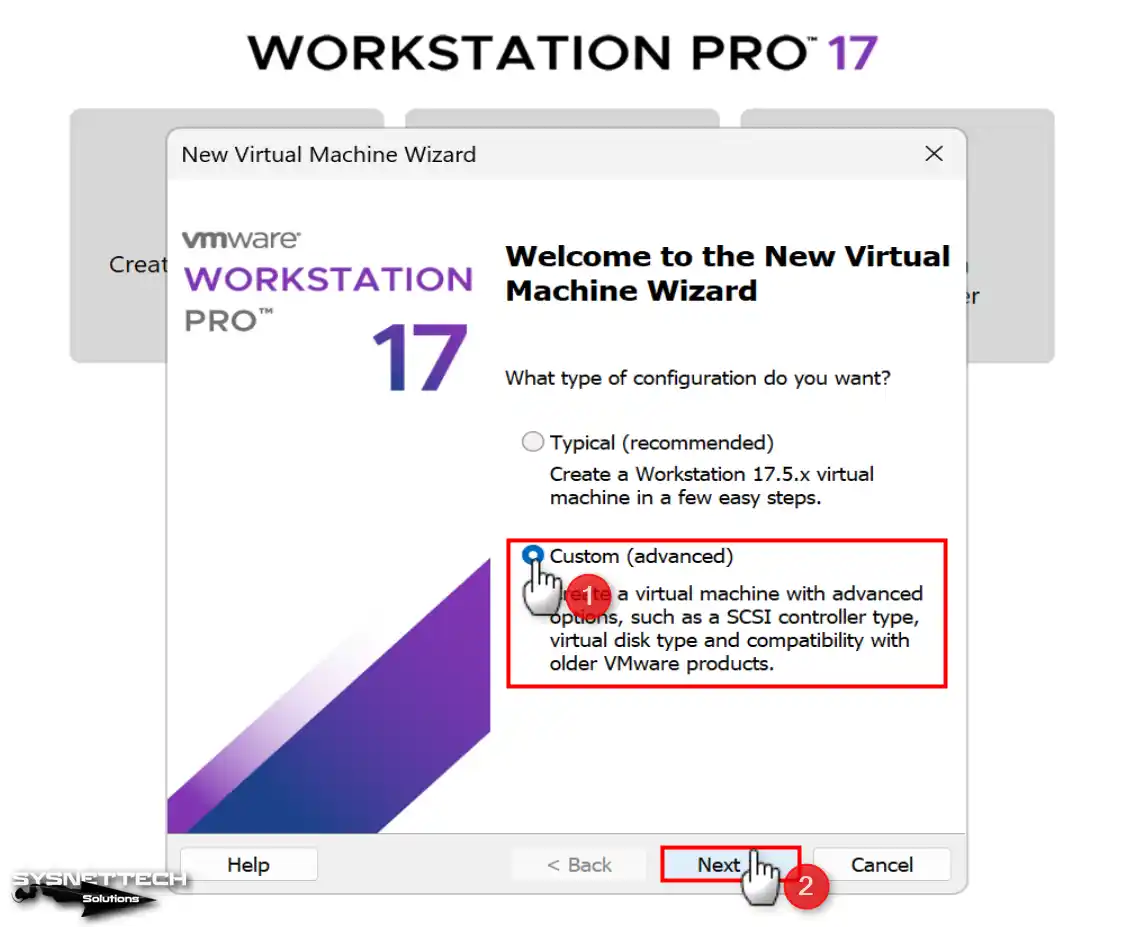
2 단계
가상 머신 하드웨어 호환성 선택 창에서 컴퓨터에 설치된 최신 버전의 VMware Pro를 선택합니다. 이전 시스템 버전을 설치하려고 했는데 오류가 발생했다고 가정해 보겠습니다. 이 경우 호환성 섹션에서 Workstation 버전을 다운그레이드할 수 있습니다.
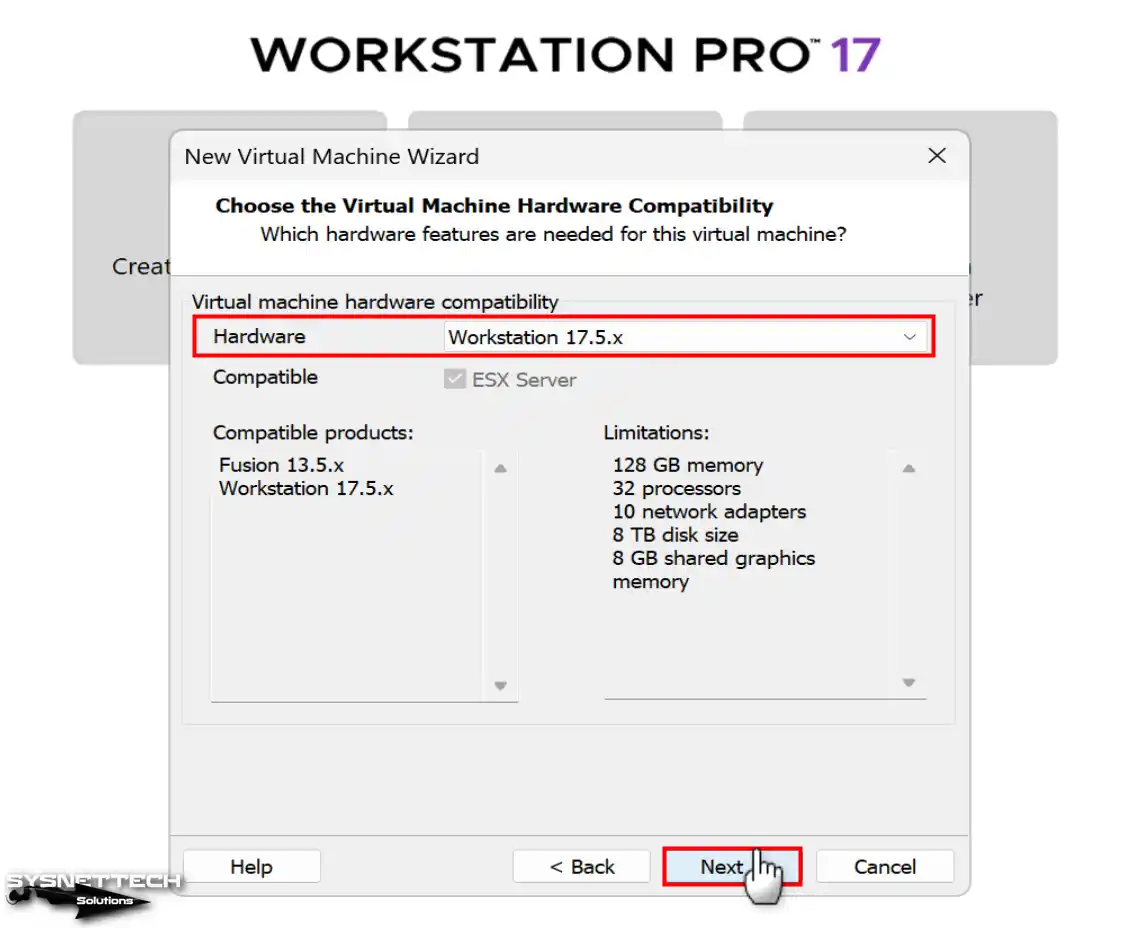
3단계
게스트 운영 체제 설치 창에서 시스템 설치에 사용할 미디어 유형을 선택할 수 있습니다. 호스트의 물리적 DVD 드라이브를 사용하여 설치하려면 설치 프로그램 디스크 섹션에서 설치 미디어를 선택하거나 설치 프로그램 디스크 이미지 섹션에서 컴퓨터에 다운로드한 ISO 이미지를 가상 머신에 추가 하세요 .
이 단계에서 가상 머신에 ISO 파일을 추가하면 추가된 이미지를 기반으로 macOS 가상 머신의 유형과 설정이 자동으로 결정됩니다. 이 프로세스는 설치에 적합하지 않을 수 있으므로 나중에 운영 체제를 설치하겠습니다를 선택하고 계속해서 수동으로 설정을 구성합니다.
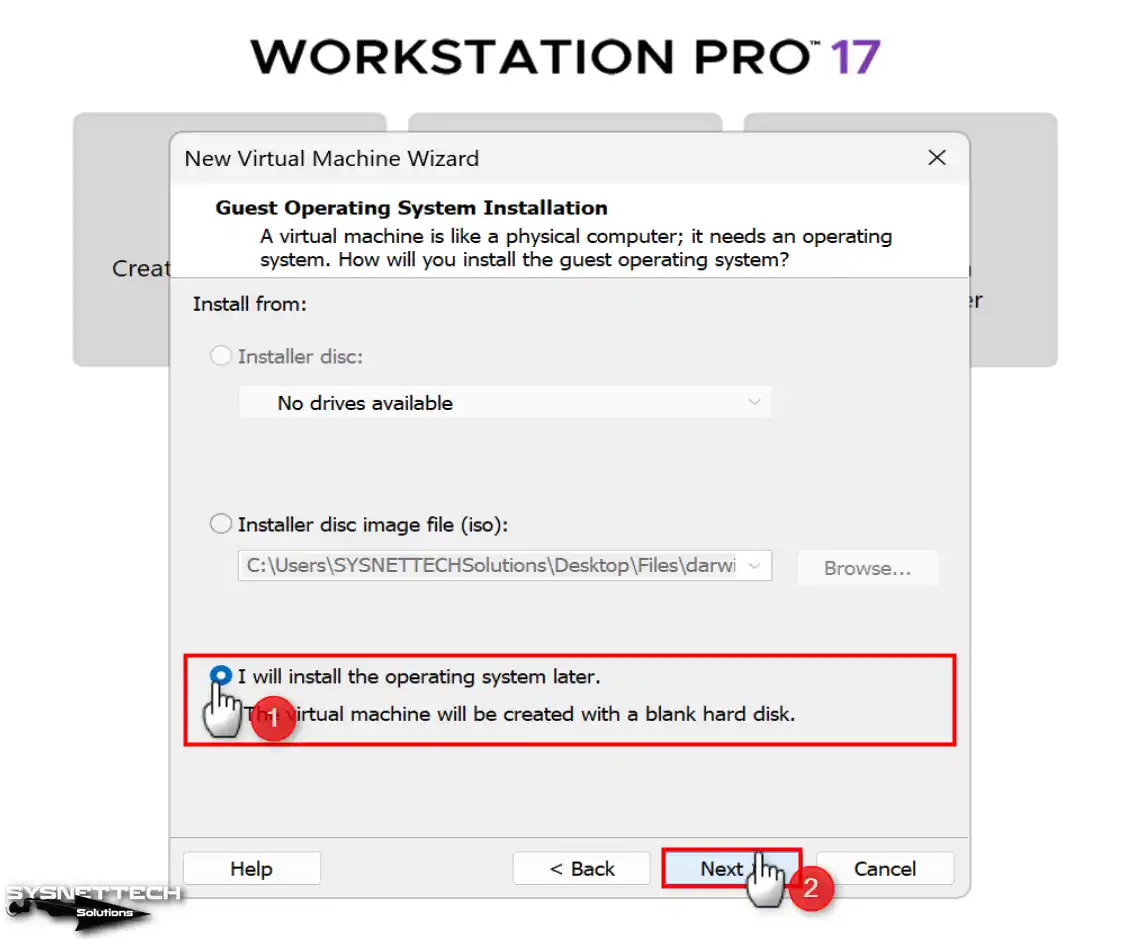
4단계
게스트 운영 체제 선택 창에서 Microsoft Windows, Linux, ESX 또는 기타 플랫폼의 운영 체제를 선택할 수 있습니다. 그래도 여기에는 Apple Mac OS X가 표시되지 않습니다.
가상 머신에 macOS를 설치하려고 하면 Apple Mac OS X 시스템에 대한 지원이 표시되지 않습니다. 따라서 Unlocker를 사용하여 macOS 지원을 활성화해야 합니다.
이 창에서 취소 버튼을 클릭하면 가상 머신 생성 마법사가 닫히고 VMware Workstation 프로그램이 완전히 닫힙니다.
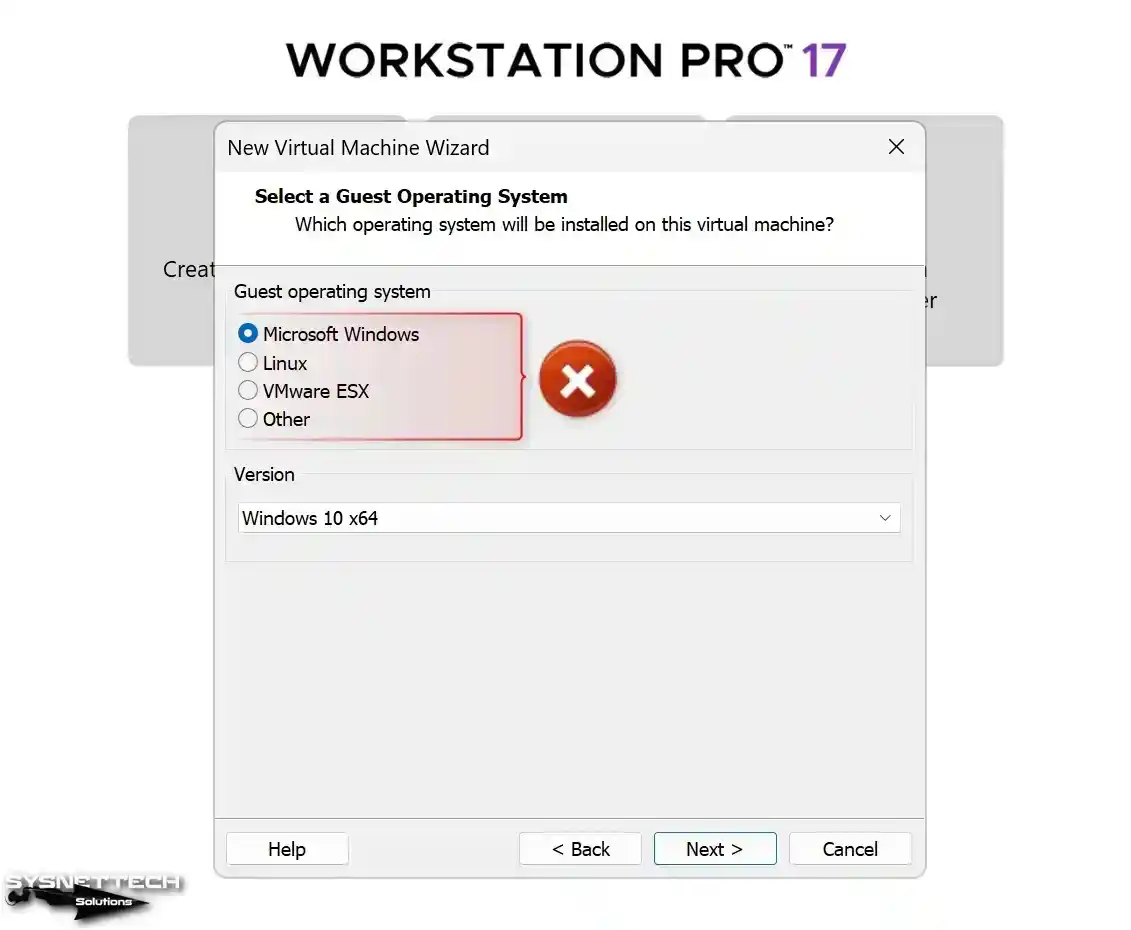
5단계
VMware Unlocker를 컴퓨터에 다운로드한 다음 zip 파일을 폴더에 추출하고 폴더에 있는 win-install.cmd 파일을 관리자로 실행합니다.
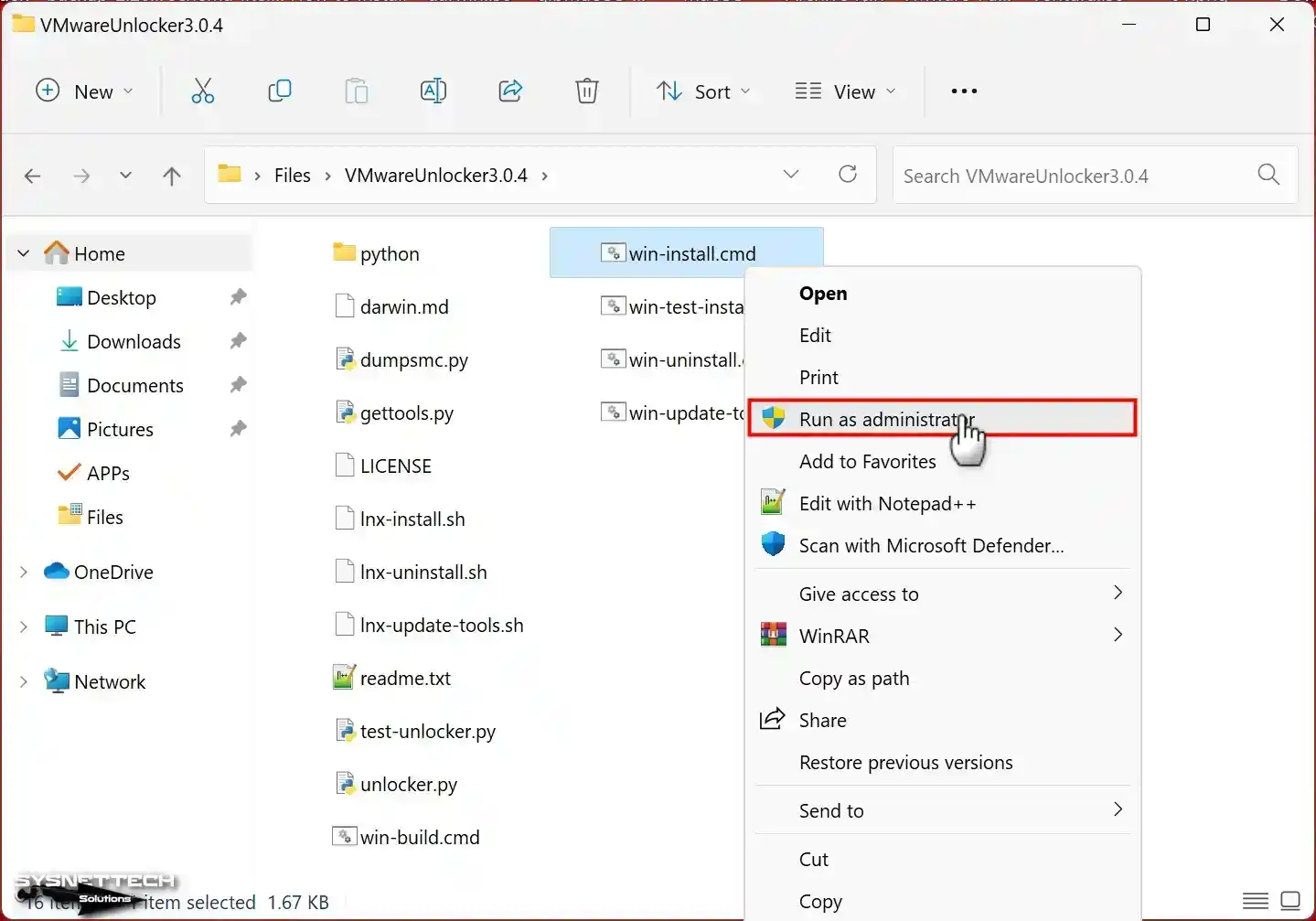
6단계
Unlocker 도구를 실행하면 VMware 프로그램의 일부 파일이 자동으로 구성되고 백업됩니다. 또한 VMware Tools(Darwin.iso)가 다운로드되기 시작하여 호스트에서 Apple 운영 체제를 보다 효율적으로 사용할 수 있습니다.
참고 : VMware Tools 파일을 다운로드할 수 없는 경우 이 문서를 방문하여 관련 파일을 컴퓨터에 다운로드하십시오.
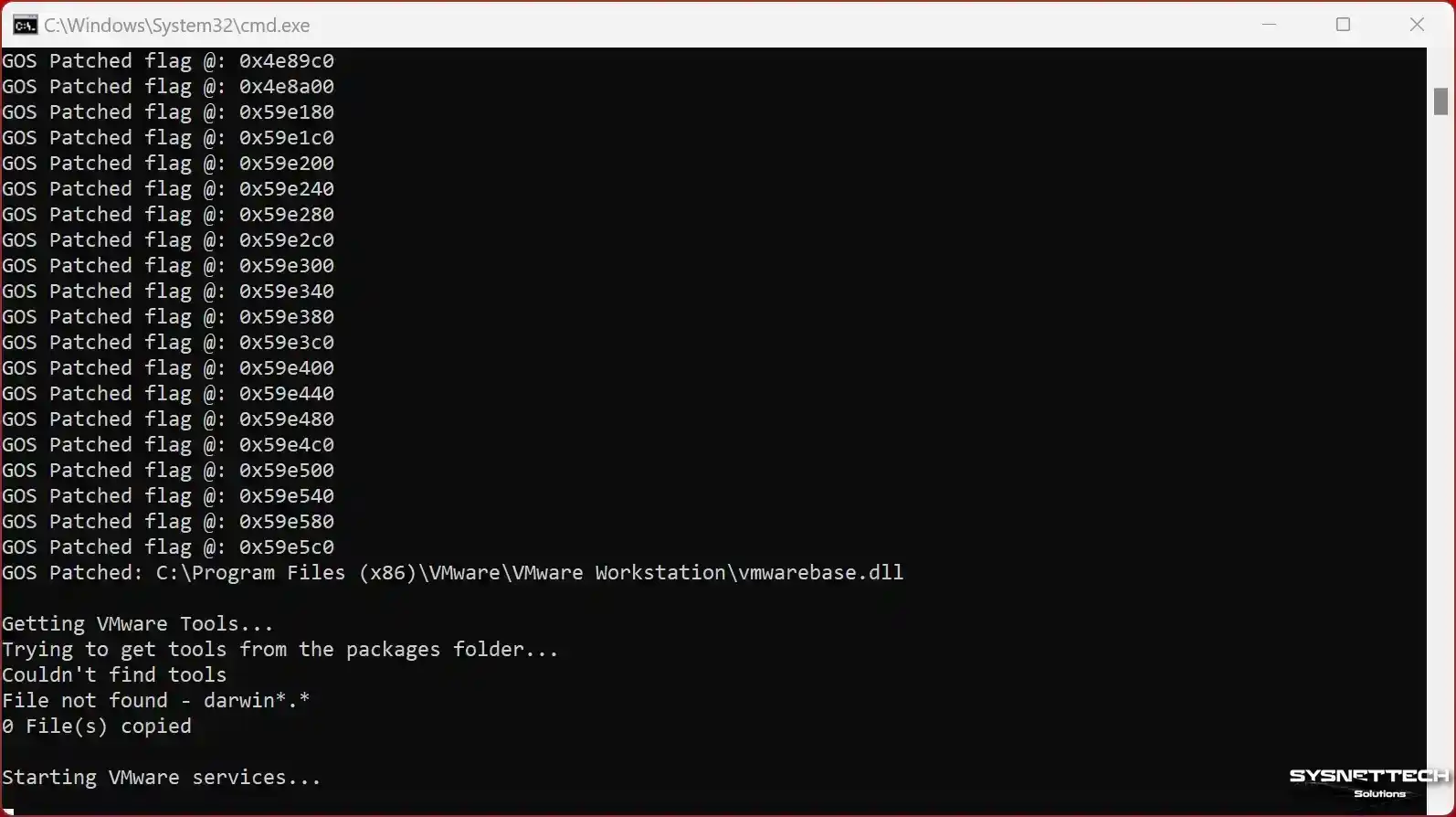
7단계
macOS를 잠금 해제하면 이번에는 게스트 운영 체제 선택 창에서 Apple Mac OS X 지원이 활성화된 것을 확인할 수 있습니다.
Apple Mac OS X 플랫폼을 선택한 후 버전 섹션에서 macOS 14를 선택하고 다음을 클릭합니다.
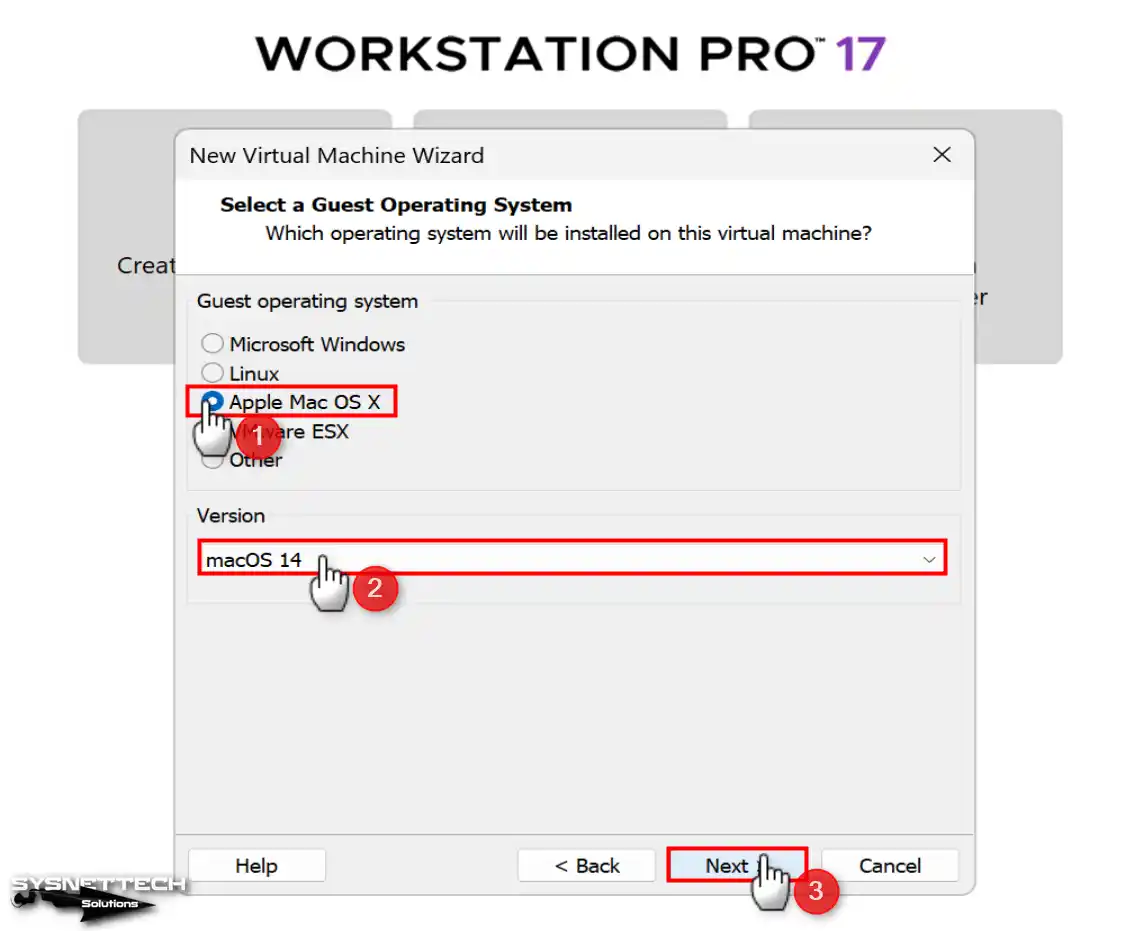
8단계
가상 머신에 설치할 시스템 이름을 입력합니다. 설치 위치를 변경한다고 가정해 보겠습니다. 이 경우 찾아보기 버튼을 통해 외부 디스크의 사이트를 지정할 수 있습니다.
호스트 디스크 유형이 SSD 또는 NVMe라고 가정합니다. 이 경우 게스트 머신의 성능을 위해 설치 위치를 변경하지 않고 계속할 수 있습니다.
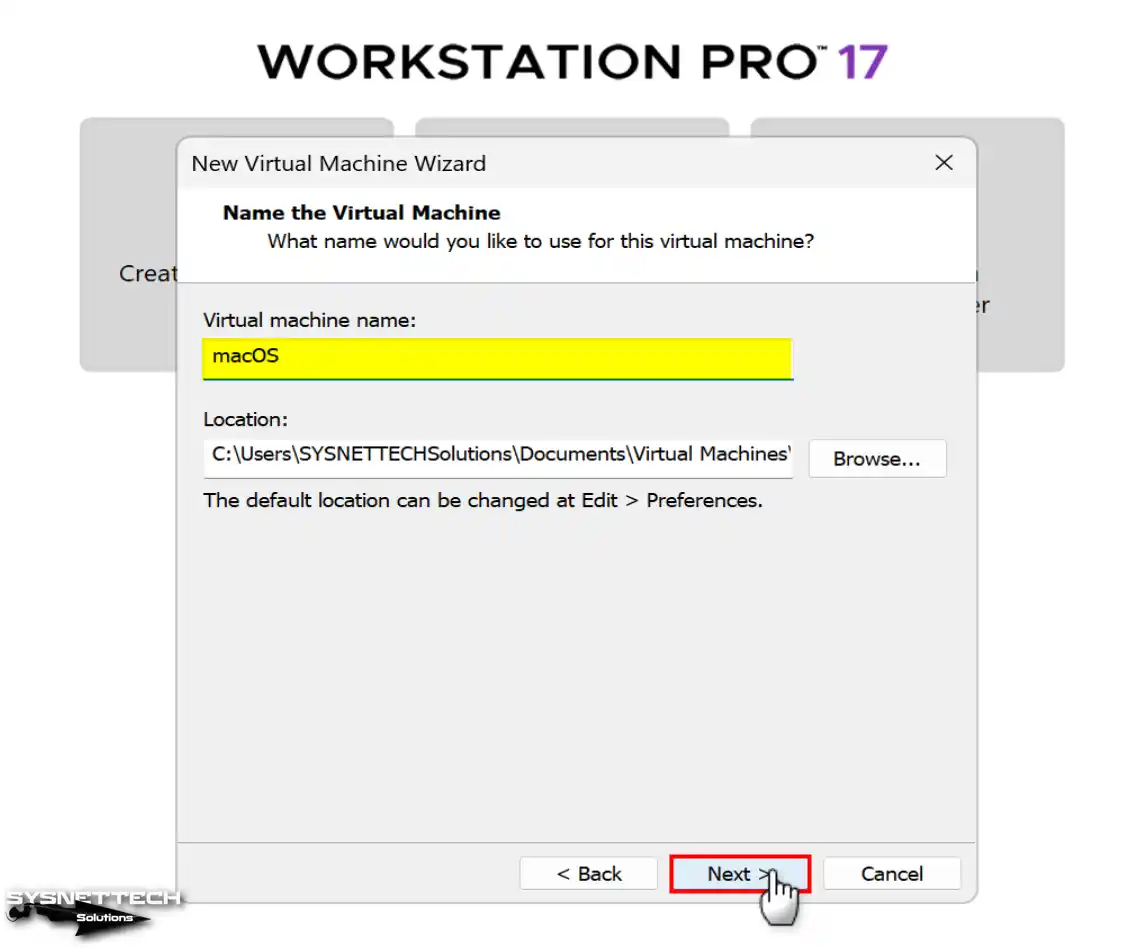
9단계
프로세서 구성 창에서 호스트 컴퓨터의 하드웨어 성능에 따라 가상 프로세서 코어 수를 늘릴 수 있습니다. 프로세서 수를 늘리면 가상 시스템이 안정적으로 작동하지 않을 수 있으므로 macOS 게스트 운영 체제에 가장 적합한 값을 찾아야 합니다.
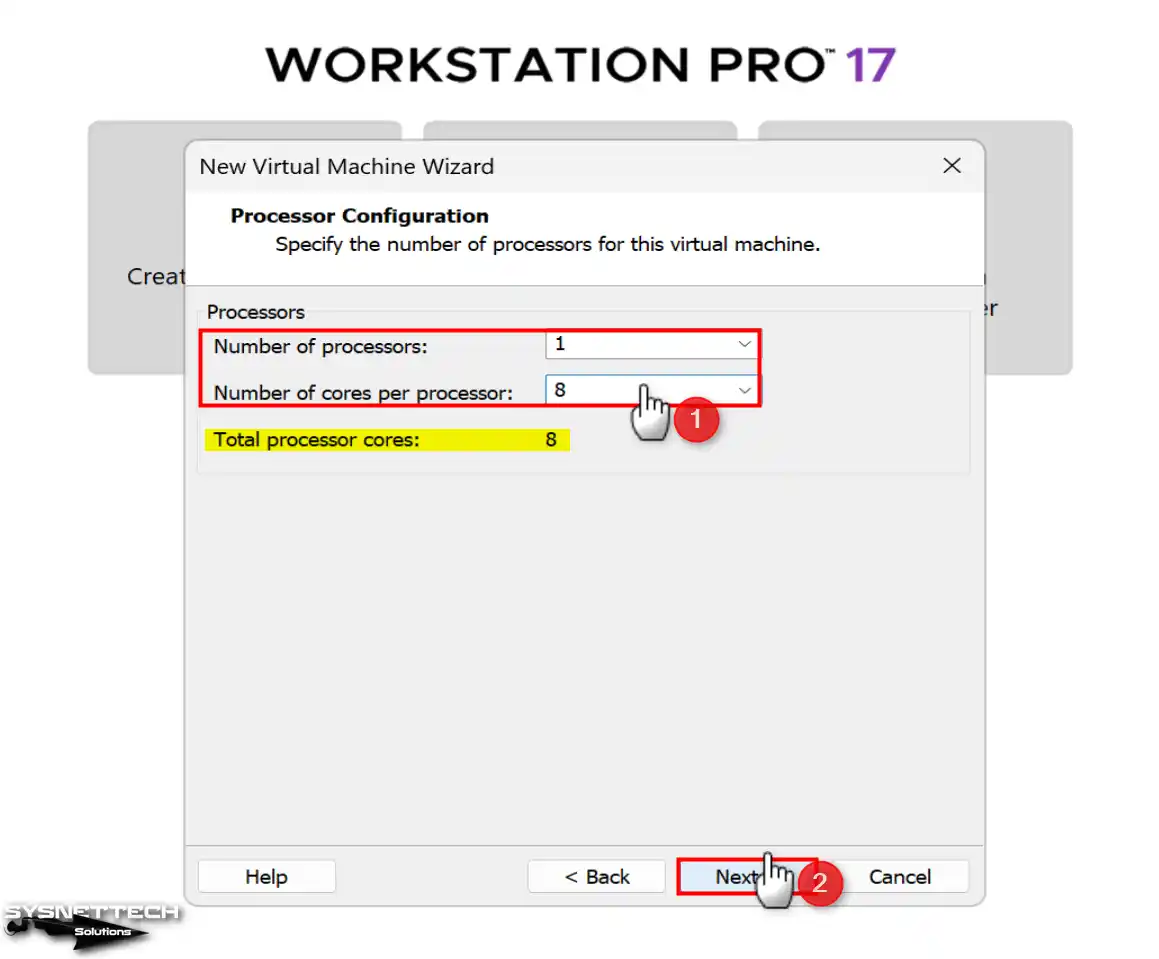
10단계
마찬가지로 호스트 컴퓨터의 RAM 용량에 따라 macOS VM에 적합한 메모리 값을 구성합니다. 시스템에 16GB RAM이 있는 경우 VM에 8GB의 메모리를 할당할 수 있습니다.
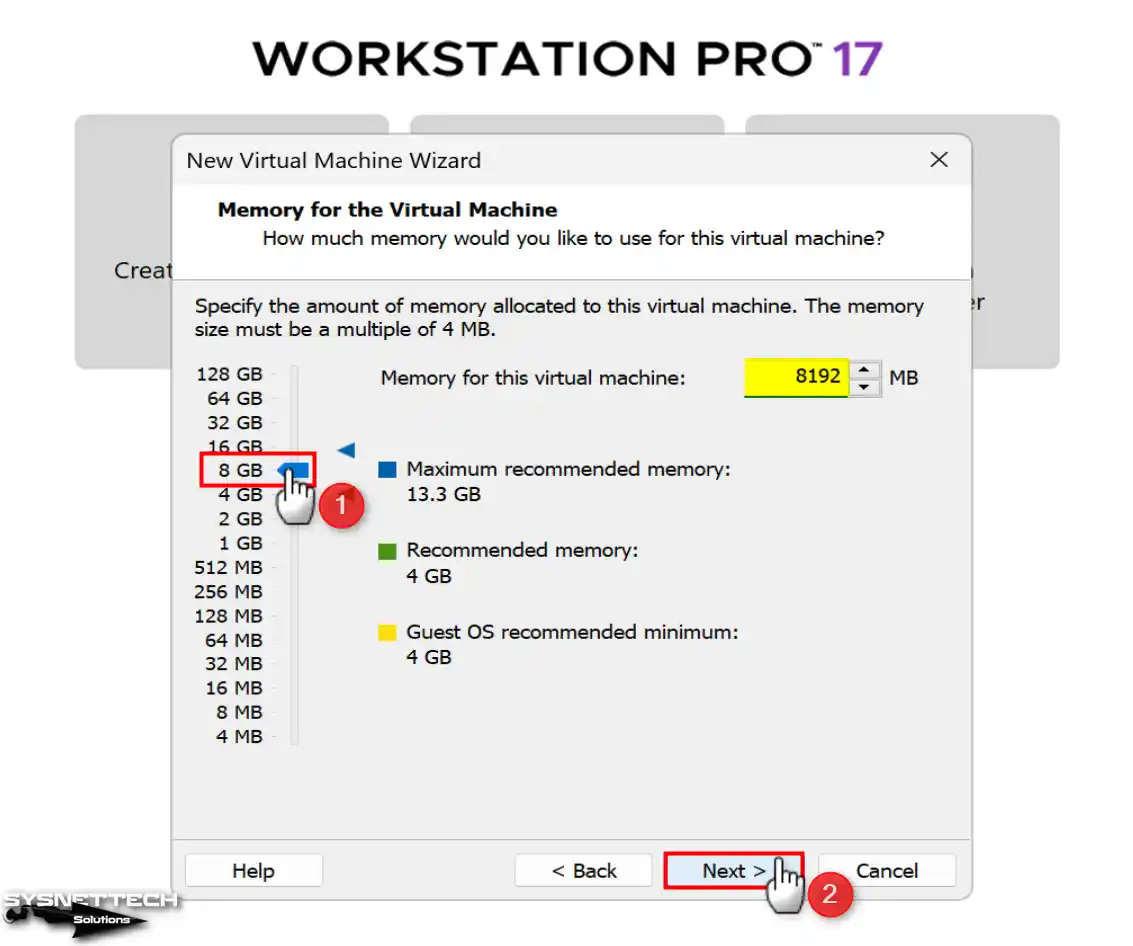
11단계
NAT를 사용하여 네트워크 유형 설정에서 가상 컴퓨터를 로컬 네트워크에 연결합니다. VM에서 인터넷 연결이 필요하지 않은 경우 호스트 전용을 선택 하거나 네트워크 어댑터를 사용하지 않도록 선택할 수 있습니다.
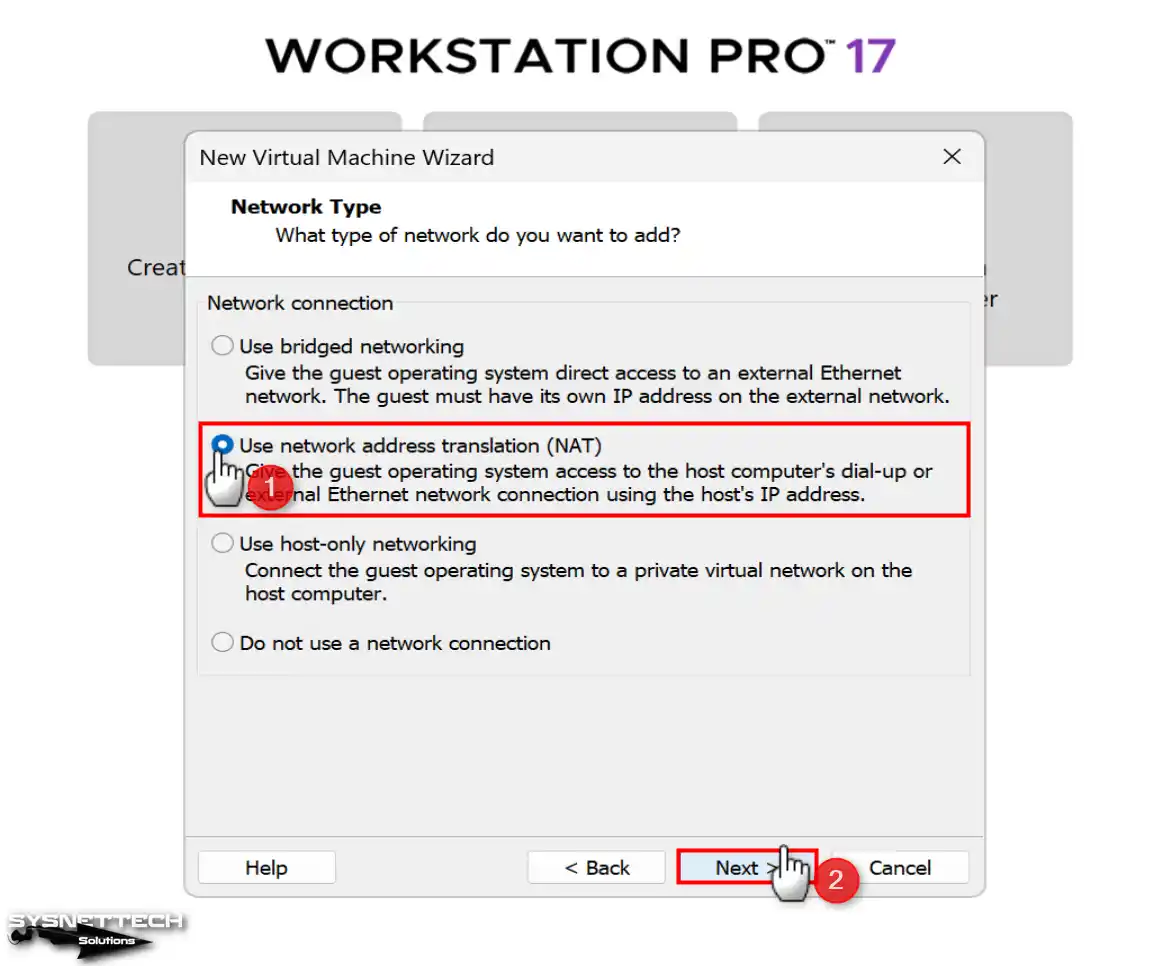
12단계
I/O 컨트롤러 유형 창에서 기본적으로 선택되고 권장되는 LSI Logic을 진행합니다.
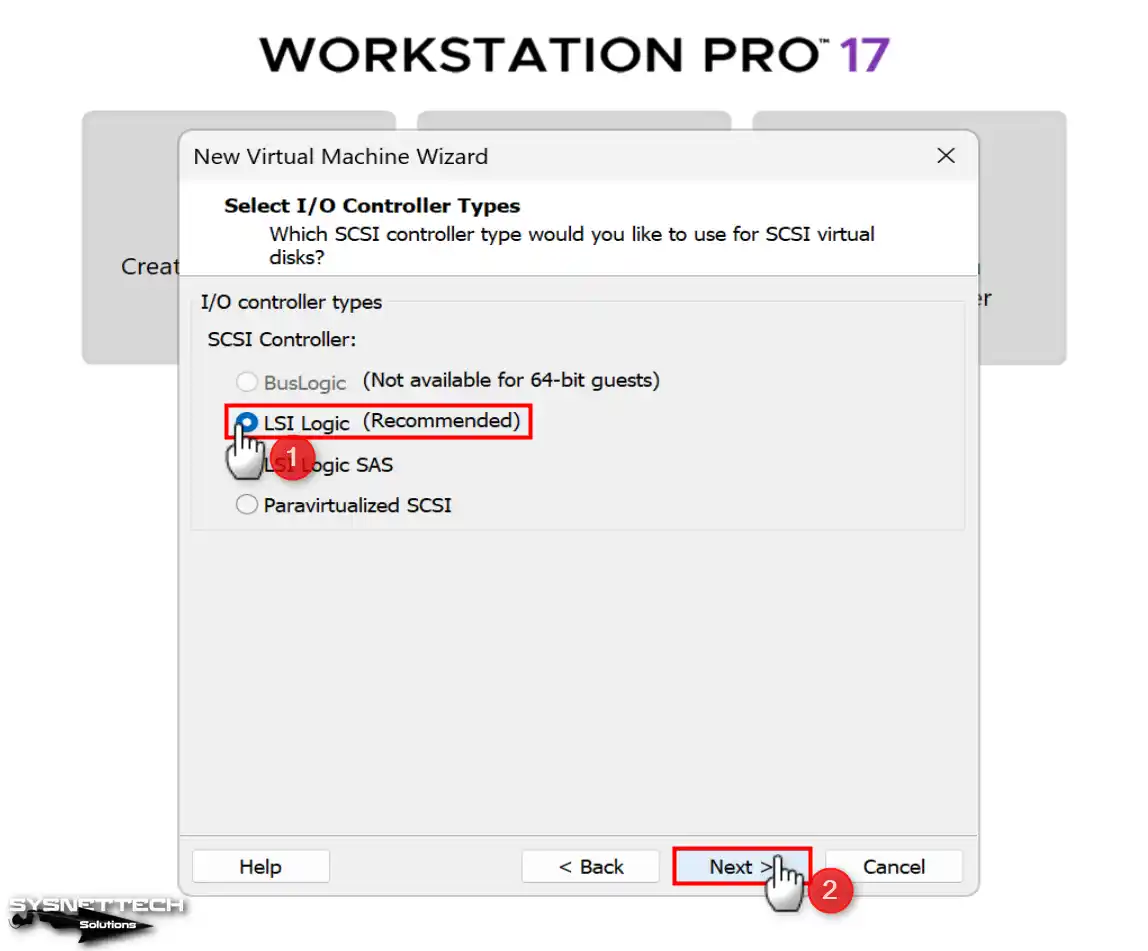
13단계
디스크 유형 창에서 가상 PC의 디스크를 IDE , SCSI , SATA 또는 NVMe로 선택할 수 있지만 설치할 시스템이 지원하는지 확인해야 합니다.
macOS Sonoma는 최신 운영 체제이고 새로운 기술을 지원하므로 NVMe 디스크 유형을 선택하면 가상 머신의 성능을 크게 향상시킬 수 있습니다.
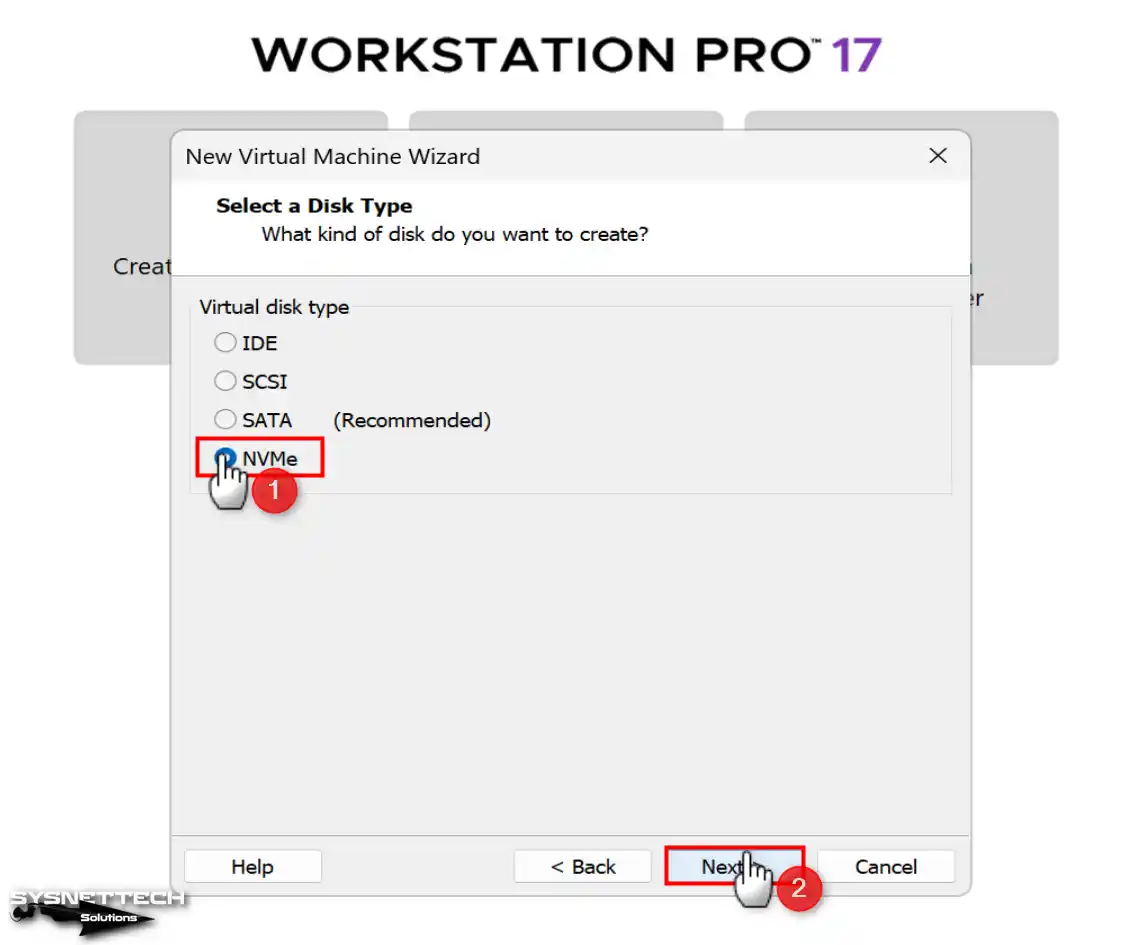
14단계
디스크 선택 창에서 가상 컴퓨터를 위한 새 가상 HDD를 생성하거나, 기존 디스크 파일을 추가하거나, 물리적 디스크를 VM에 직접 탑재할 수 있습니다.
새로 macOS 설치를 위한 새 가상 디스크 생성을 선택하고 다음을 클릭합니다.
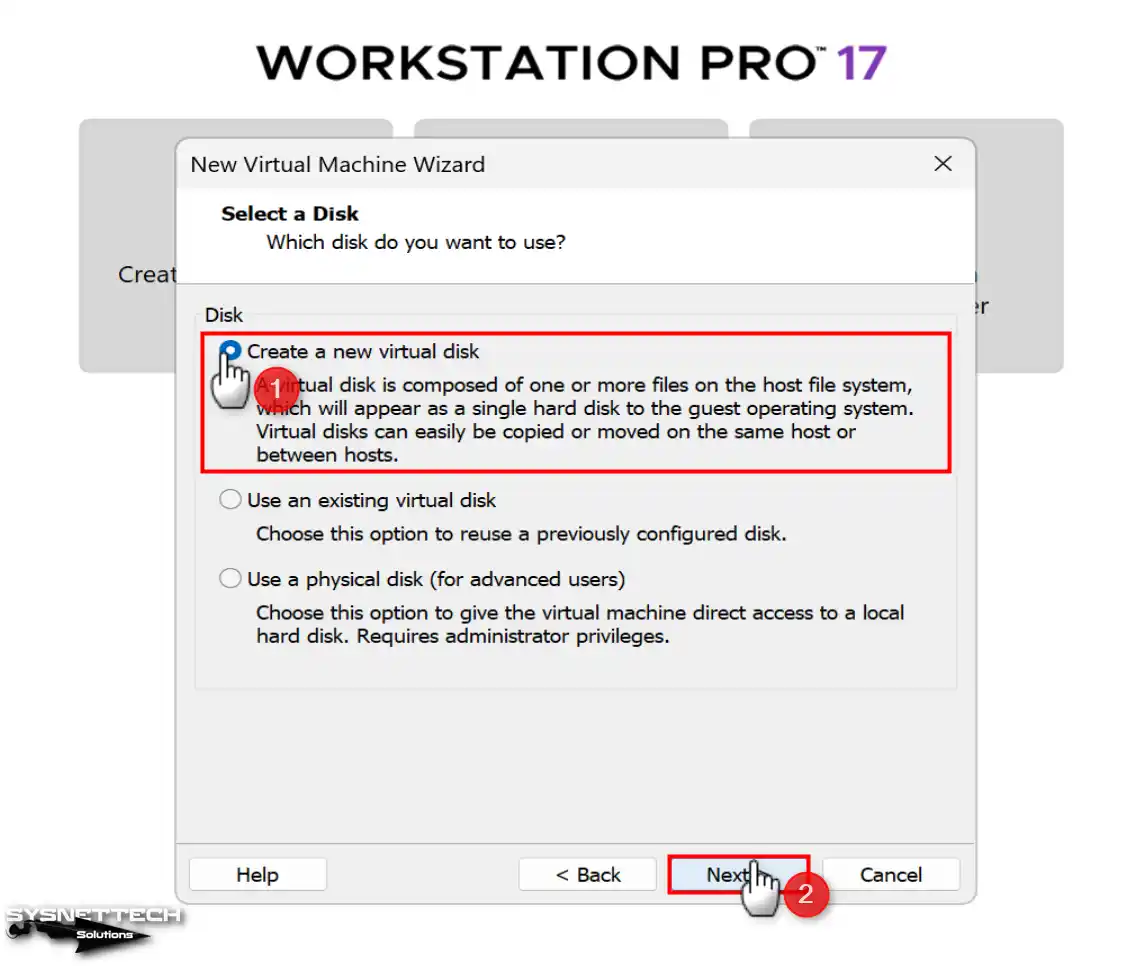
15단계
디스크 용량 지정 창에서 Sonoma의 가상 디스크 크기를 100GB로 수정하고 가상 디스크를 호스트의 단일 파일로 백업하도록 선택합니다.
컴퓨터에서 이전 기계 디스크 유형을 사용하는 경우 지금 모든 디스크 공간 할당 옵션을 사용하여 호스트 디스크에서 VM에 대해 100GB의 디스크 공간을 할당할 수 있습니다. 이 옵션을 선택하지 않고 계속 진행하면 가상 머신에 디스크 공간이 필요한 경우 호스트 디스크에서 필요한 길이가 자동으로 할당됩니다.
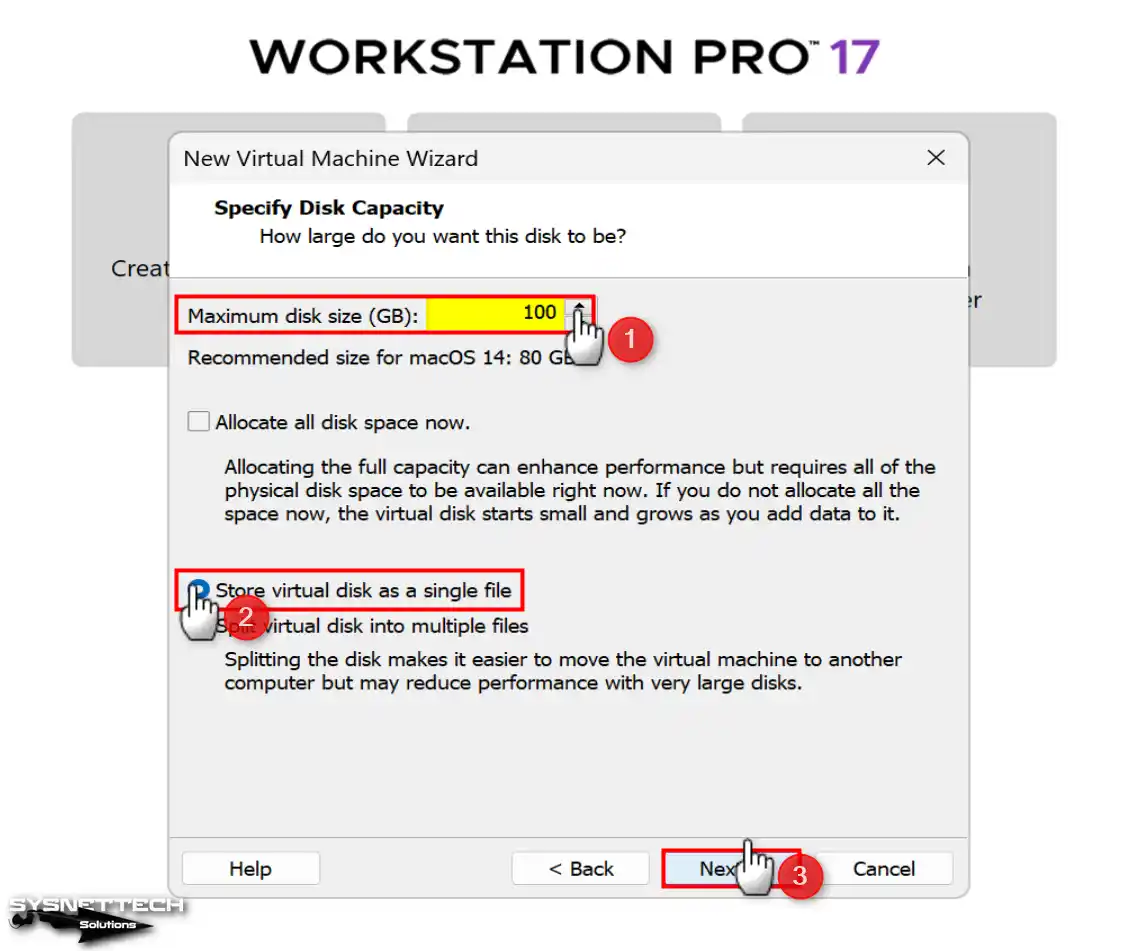
16단계
가상 디스크 파일을 가상 머신 구성 파일이 아닌 다른 위치에 백업한다고 가정해 보겠습니다. 이 경우 이 창에서 해당 위치를 선택할 수 있습니다. 컴퓨터에 두 개 이상의 가상 머신을 설치하는 경우 디스크 파일의 위치를 변경하지 마십시오. 서로 다른 영역에 있는 가상 디스크 파일로 인해 혼동될 수 있습니다.
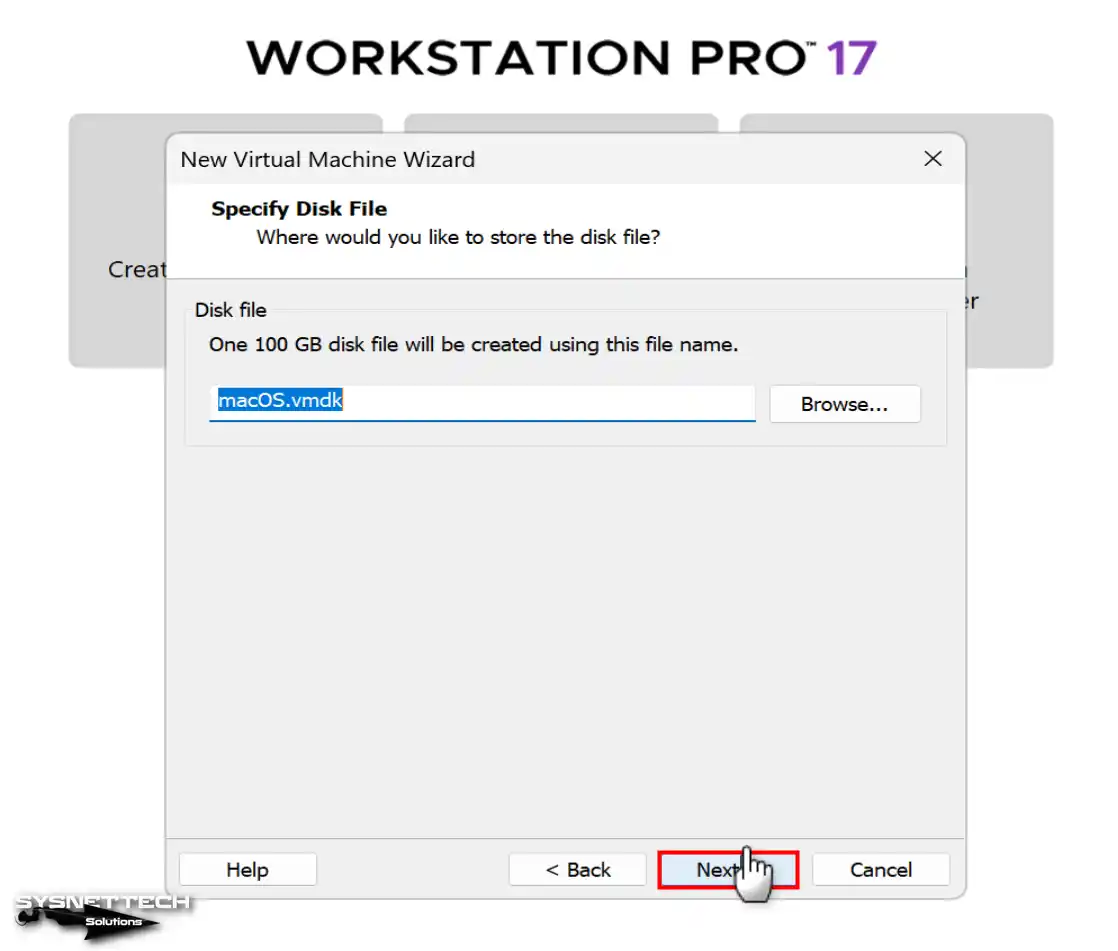
17단계
시스템이 가상 컴퓨터를 생성할 준비가 되면 아래와 같은 요약 창이 나타납니다. 요약 창에서 VM에 대한 모든 설정을 확인한 후 하드웨어 사용자 정의 버튼을 클릭합니다.
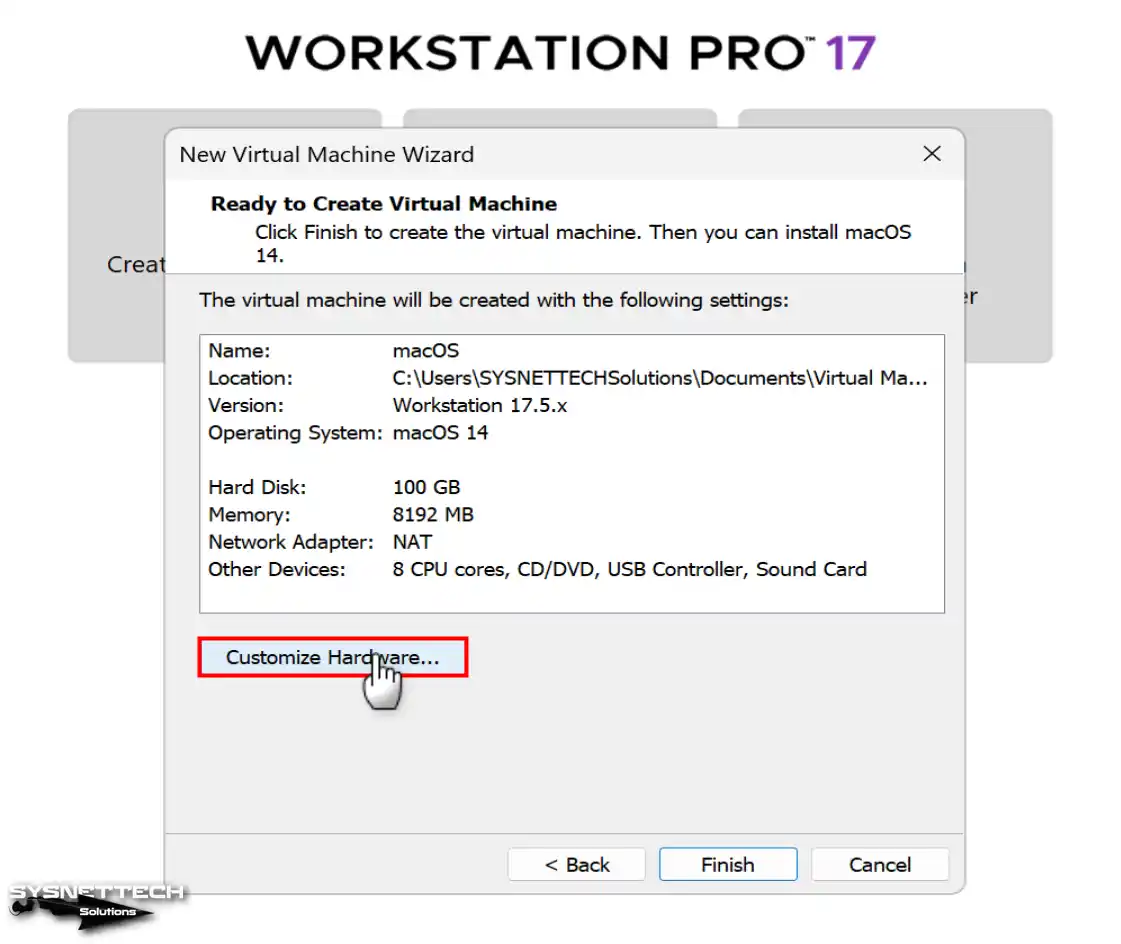
18단계
macOS 가상 시스템의 프로세서 설정을 보고 가상화 엔진 섹션에서 “Intel VT-x 또는 AMD-V/RVI 가상화” 옵션을 활성화합니다.
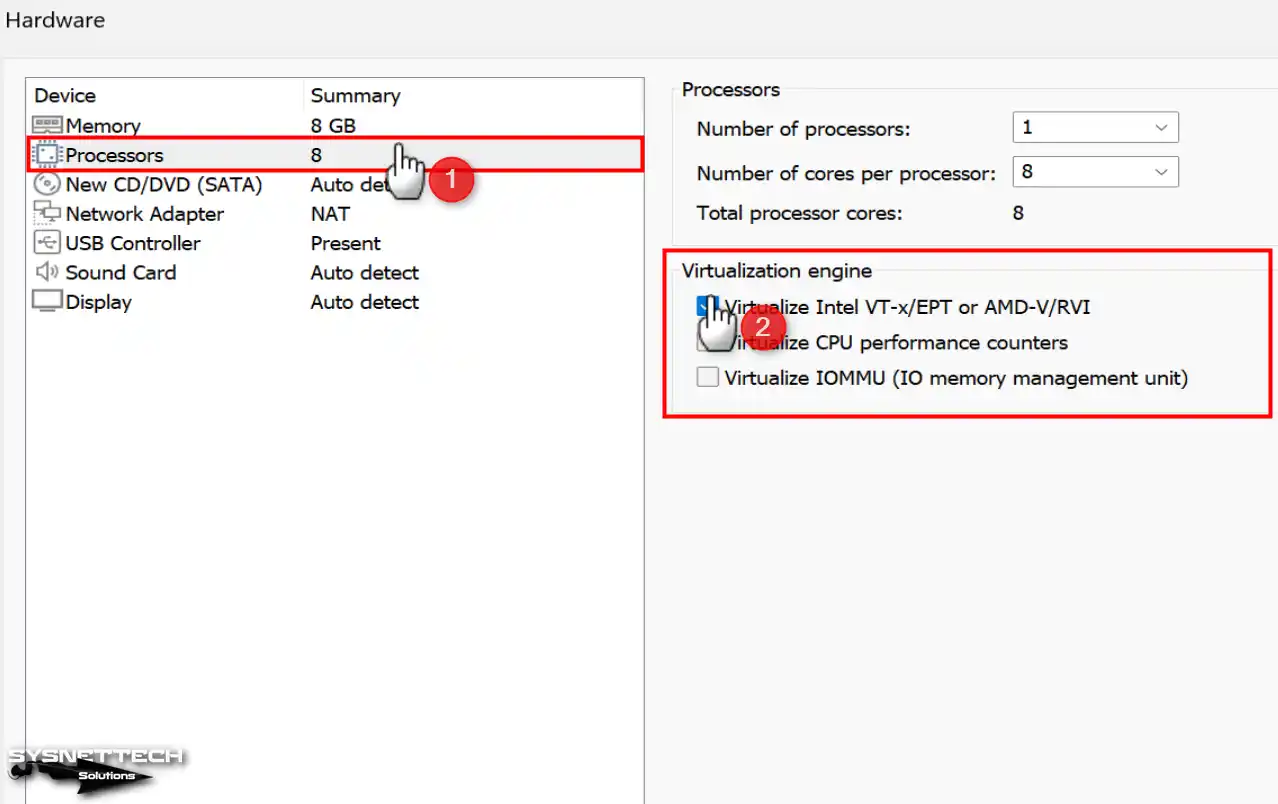
19단계
생성한 게스트 시스템에 macOS Sonoma ISO 파일을 추가하려면 CD/DVD(SATA) 장치의 하드웨어 설정 창에서 ISO 이미지 파일 사용 옵션을 선택하고 찾아보기를 클릭하세요.
컴퓨터에 다운로드한 macOS 14 ISO 파일을 선택 하고 열기를 클릭합니다.
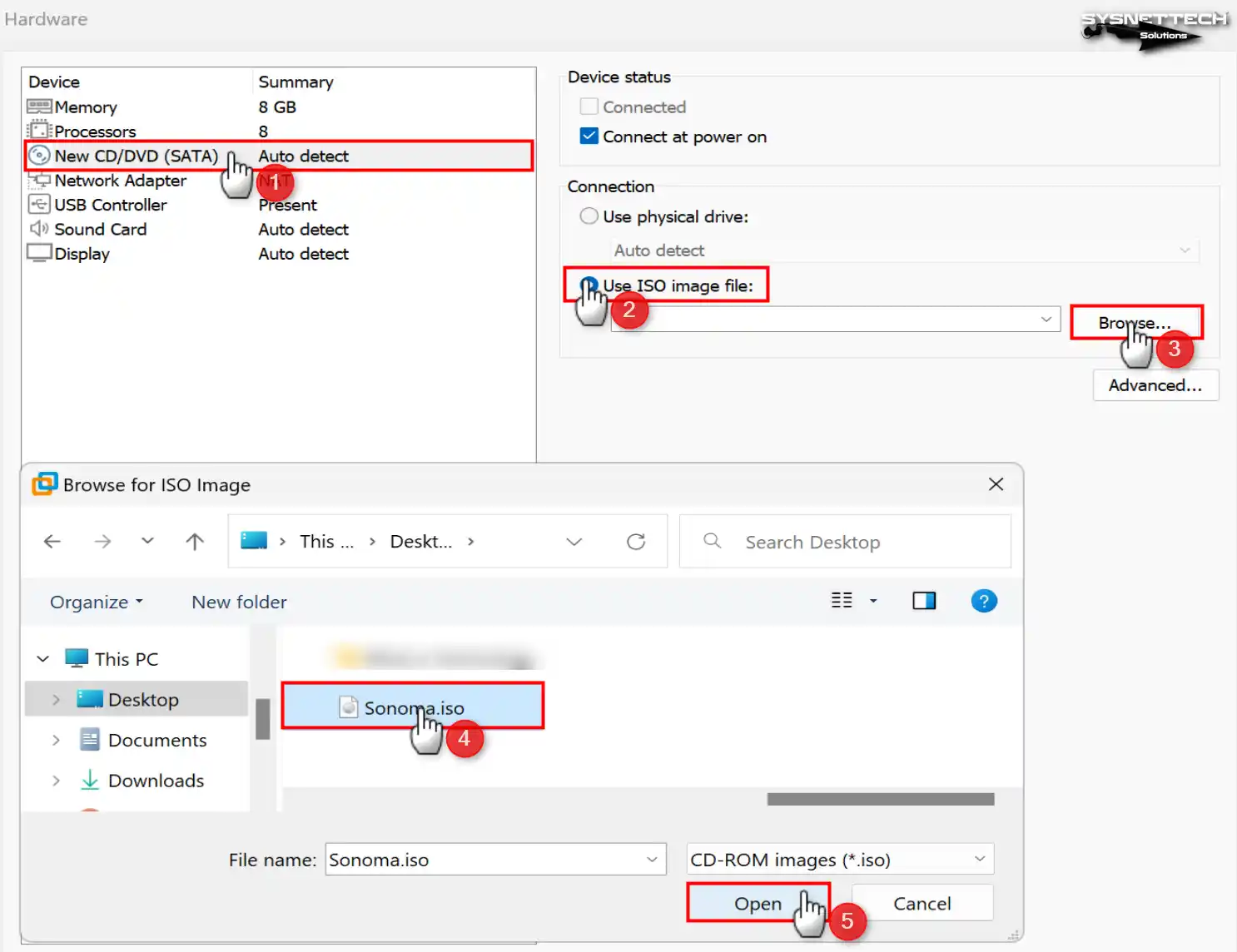
20단계
macOS 이미지 파일을 게스트 컴퓨터에 추가한 후 디스플레이 설정에서 “3D 그래픽 가속화” 기능을 끄고 창을 닫습니다.
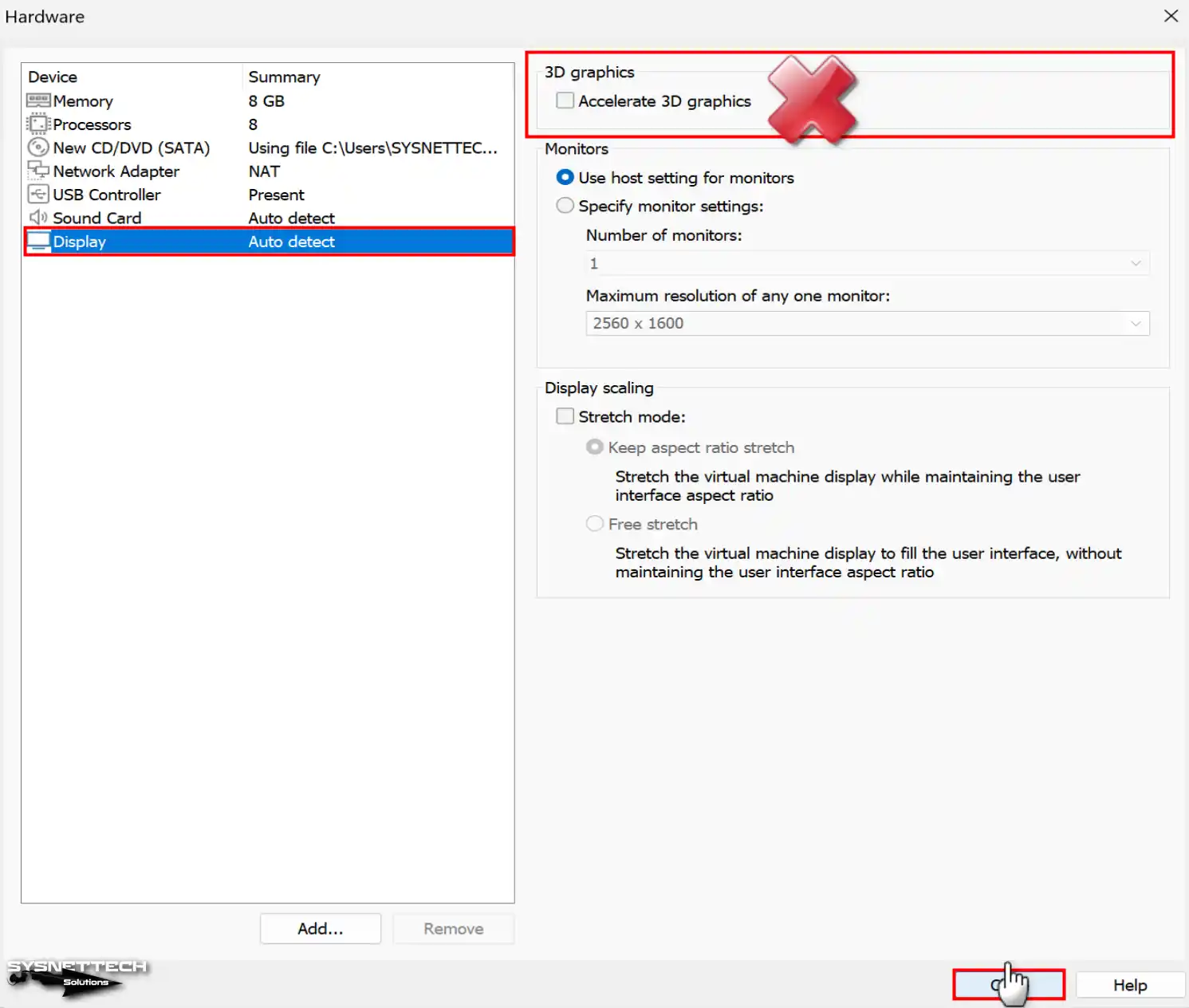
21단계
게스트 가상 PC의 요약 창을 닫고 계속하세요.
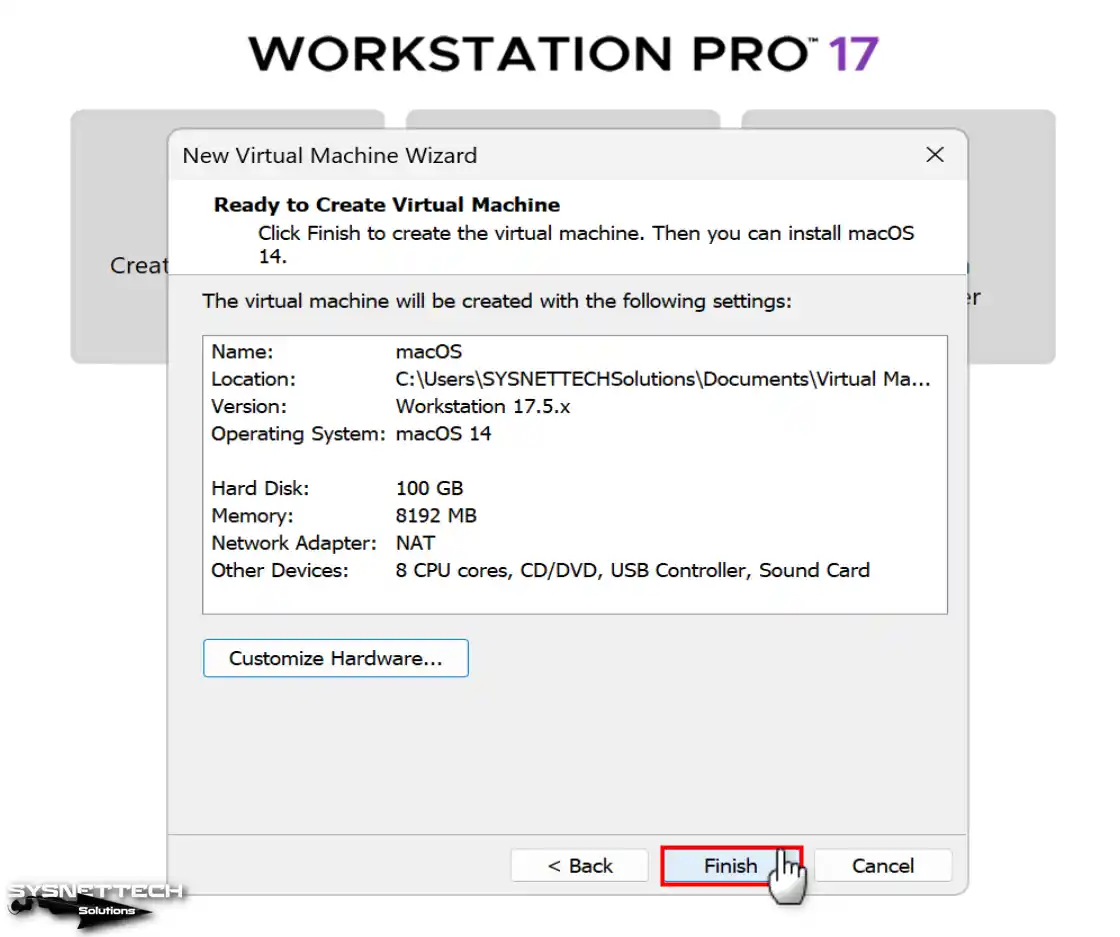
22단계
Sonoma 가상 머신을 실행하고 설치하기 전에 VMX 파일에 코드를 추가해야 합니다. Workstation Pro의 라이브러리 섹션에서 생성한 VM을 마우스 오른쪽 버튼으로 클릭한 다음 VM 디렉터리 열기를 클릭합니다.
macOS.vmx 파일을 메모장으로 열고 다음 코드를 추가한 후 파일을 저장합니다.
smbios.reflectHost = "TRUE"
hw.model = "MacBookPro14,3"
board-id = "Mac-551B86E5744E2388"
smc.version = "0"
AMD 프로세서 호스트가 있는 경우 VMX 파일에 하단 코드를 추가하고 저장합니다.
smc.version = "0"
cpuid.0.eax = "0000:0000:0000:0000:0000:0000:0000:1011"
cpuid.0.ebx = "0111:0101:0110:1110:0110:0101:0100:0111"
cpuid.0.ecx = "0110:1100:0110:0101:0111:0100:0110:1110"
cpuid.0.edx = "0100:1001:0110:0101:0110:1110:0110:1001"
cpuid.1.eax = "0000:0000:0000:0001:0000:0110:0111:0001"
cpuid.1.ebx = "0000:0010:0000:0001:0000:1000:0000:0000"
cpuid.1.ecx = "1000:0010:1001:1000:0010:0010:0000:0011"
cpuid.1.edx = "0000:0111:1000:1011:1111:1011:1111:1111"
smbios.reflectHost = "TRUE"
hw.model = "MacBookPro14,3"
board-id = "Mac-551B86E5744E2388"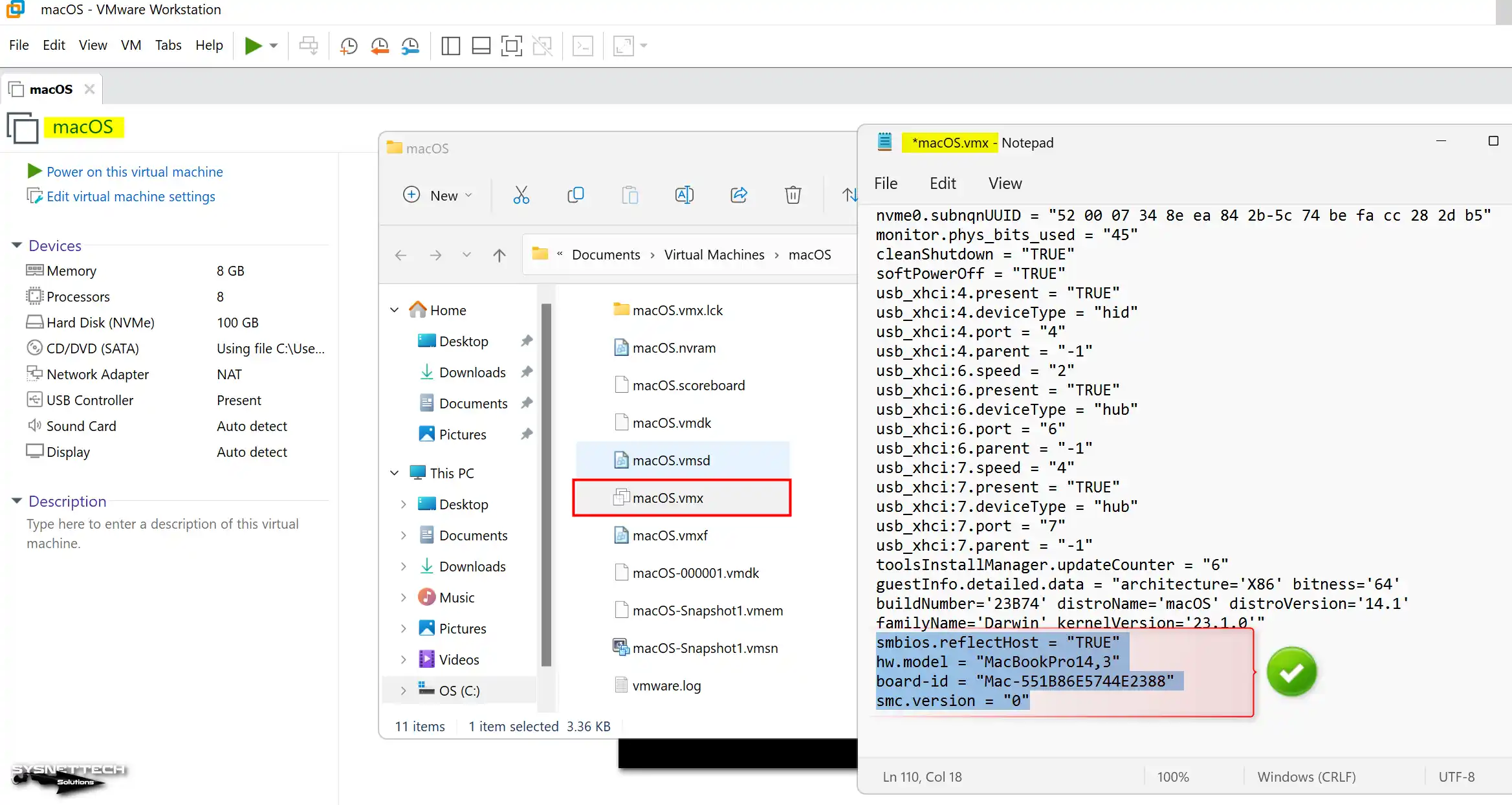
23단계
macOS.vmx 파일에 필요한 코드를 추가하고 파일을 저장한 후 가상 컴퓨터를 실행합니다.
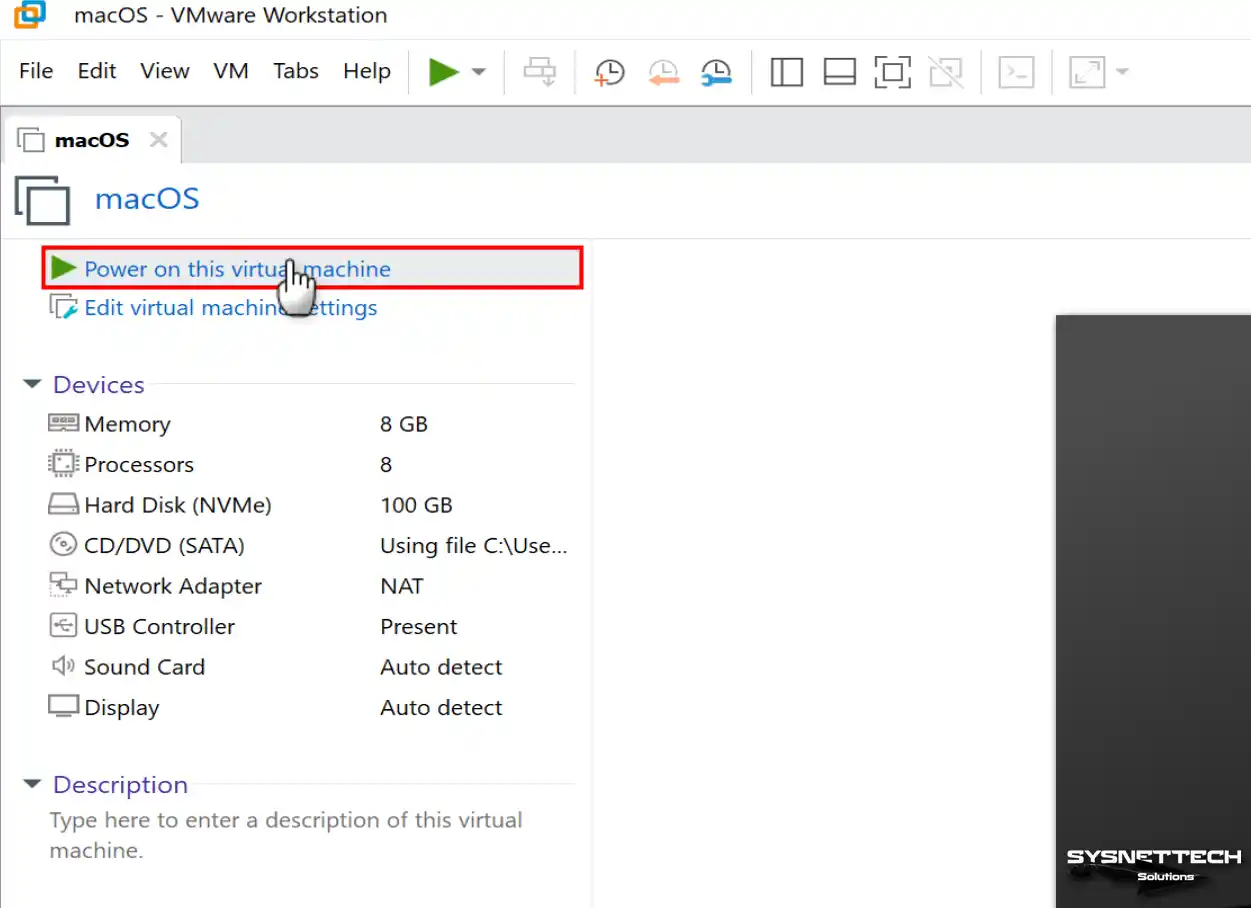
VMware를 사용하여 macOS Sonoma를 설치하는 방법
이 단계까지 VMware를 사용하여 macOS용 새 가상 머신을 생성한 후 시스템 설정을 시작할 수 있습니다.
1 단계
macOS 가상 컴퓨터를 실행한 후 Apple 로고가 나타나면 시스템이 부팅될 때까지 기다립니다.
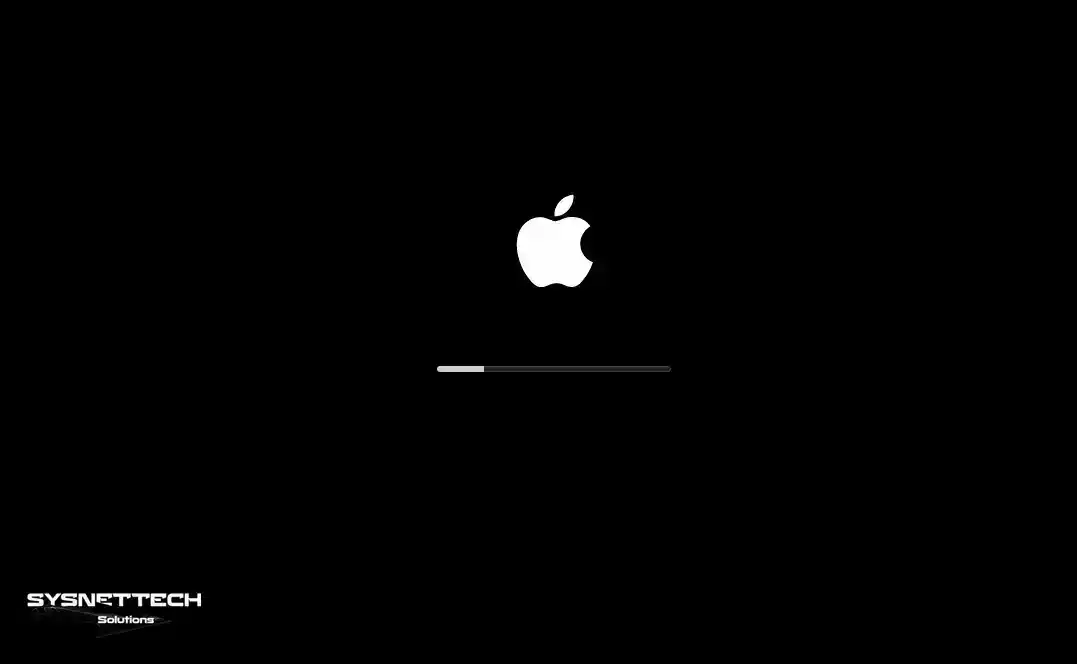
2 단계
macOS 운영 체제를 사용할 시스템 표시 언어를 선택하고 계속하세요.
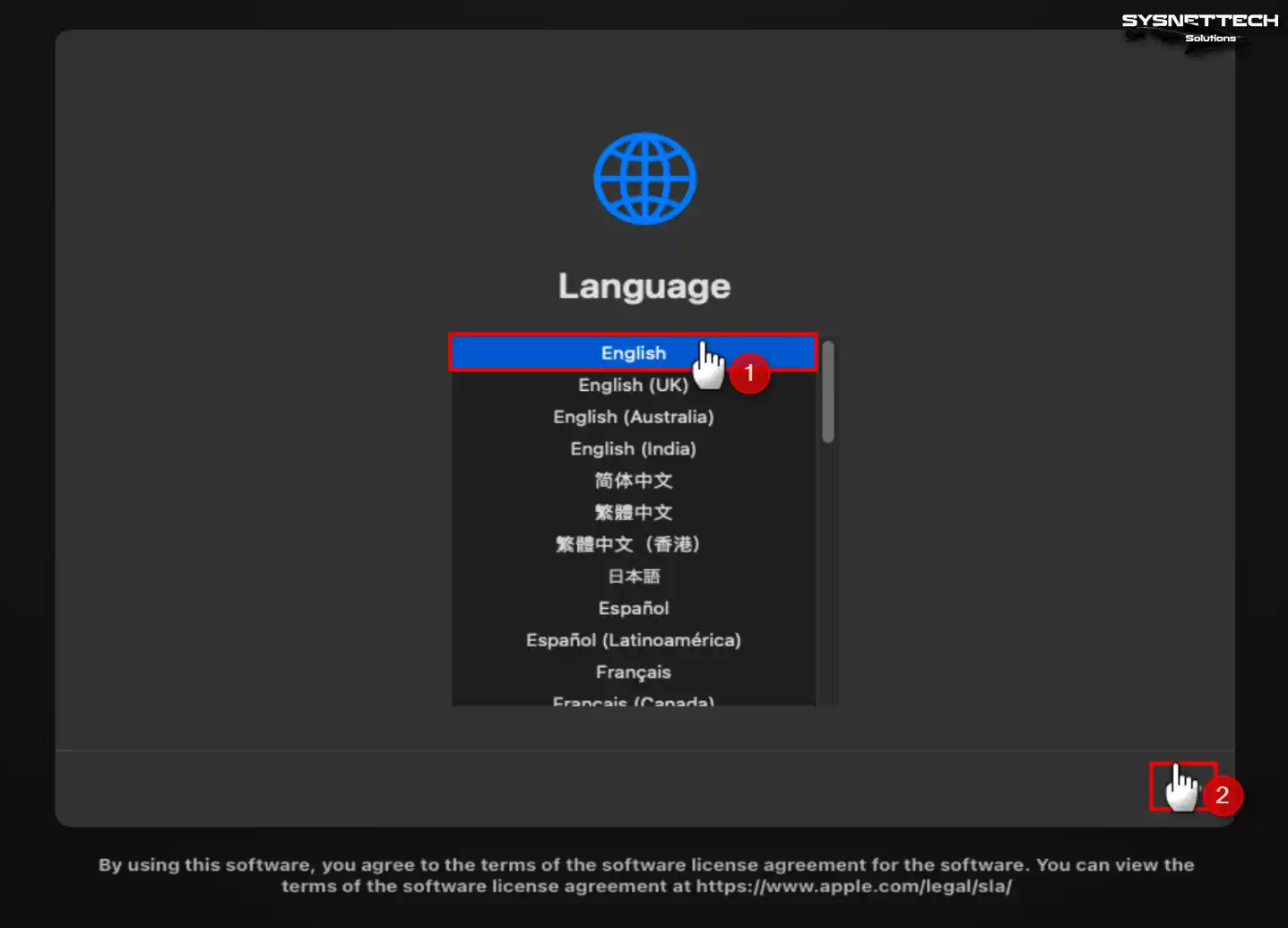
3단계
복구 화면이 나타나면 설치하기 전에 가상 디스크를 포맷해야 하므로 디스크 유틸리티를 엽니다.
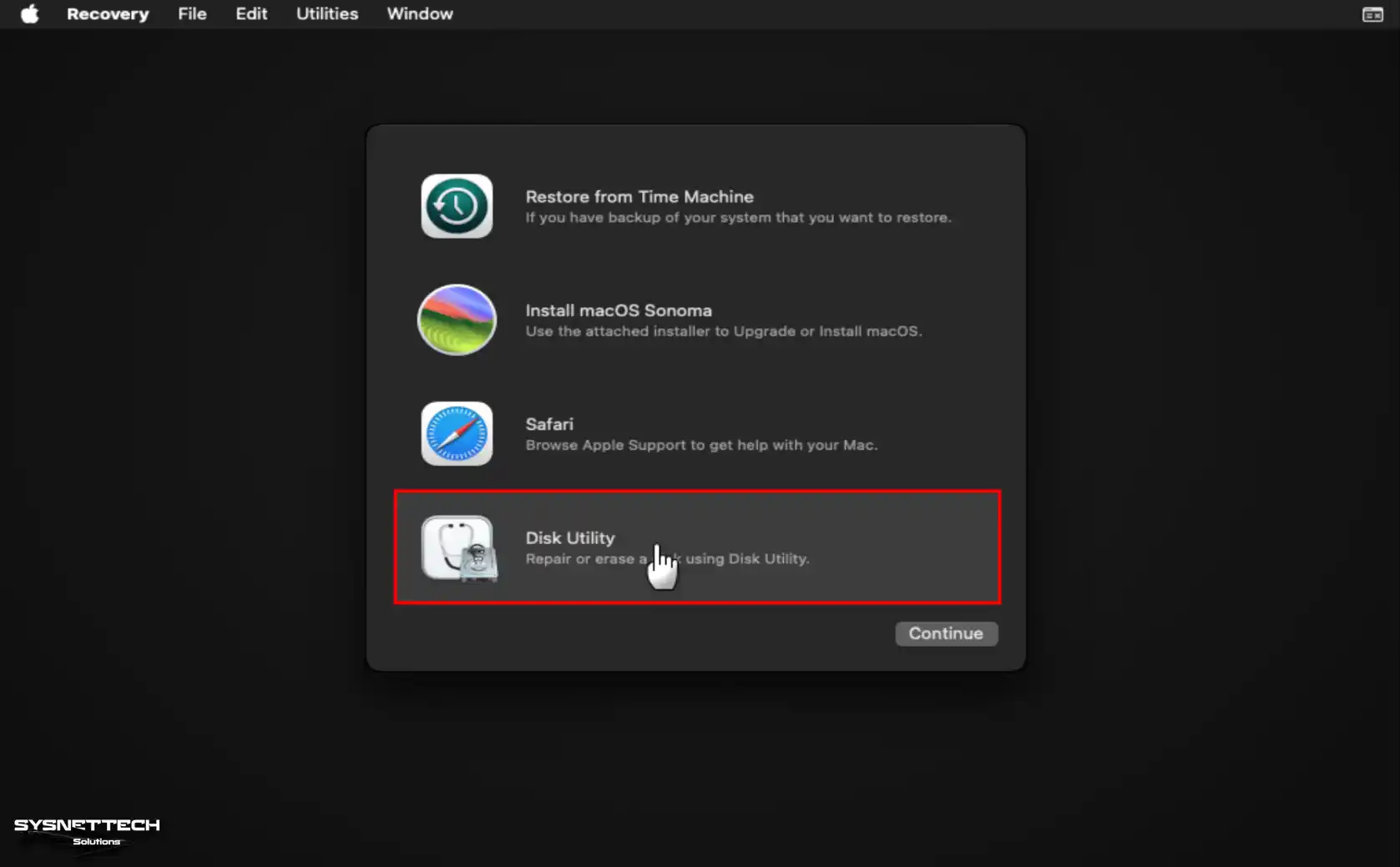
4단계
디스크 유틸리티에서 VMware 가상 NVMe 디스크 미디어를 선택하고 지우기 버튼을 클릭합니다. 선택한 디스크를 포맷하려면 열린 창의 이름 필드에 디스크 이름을 입력하고 APFS 형식을 선택한 다음 지우기 버튼을 다시 클릭하고 프로세스가 완료될 때까지 기다립니다.
- 이름: macOS
- 형식: APFS
- 구성표: GUID 파티션 맵
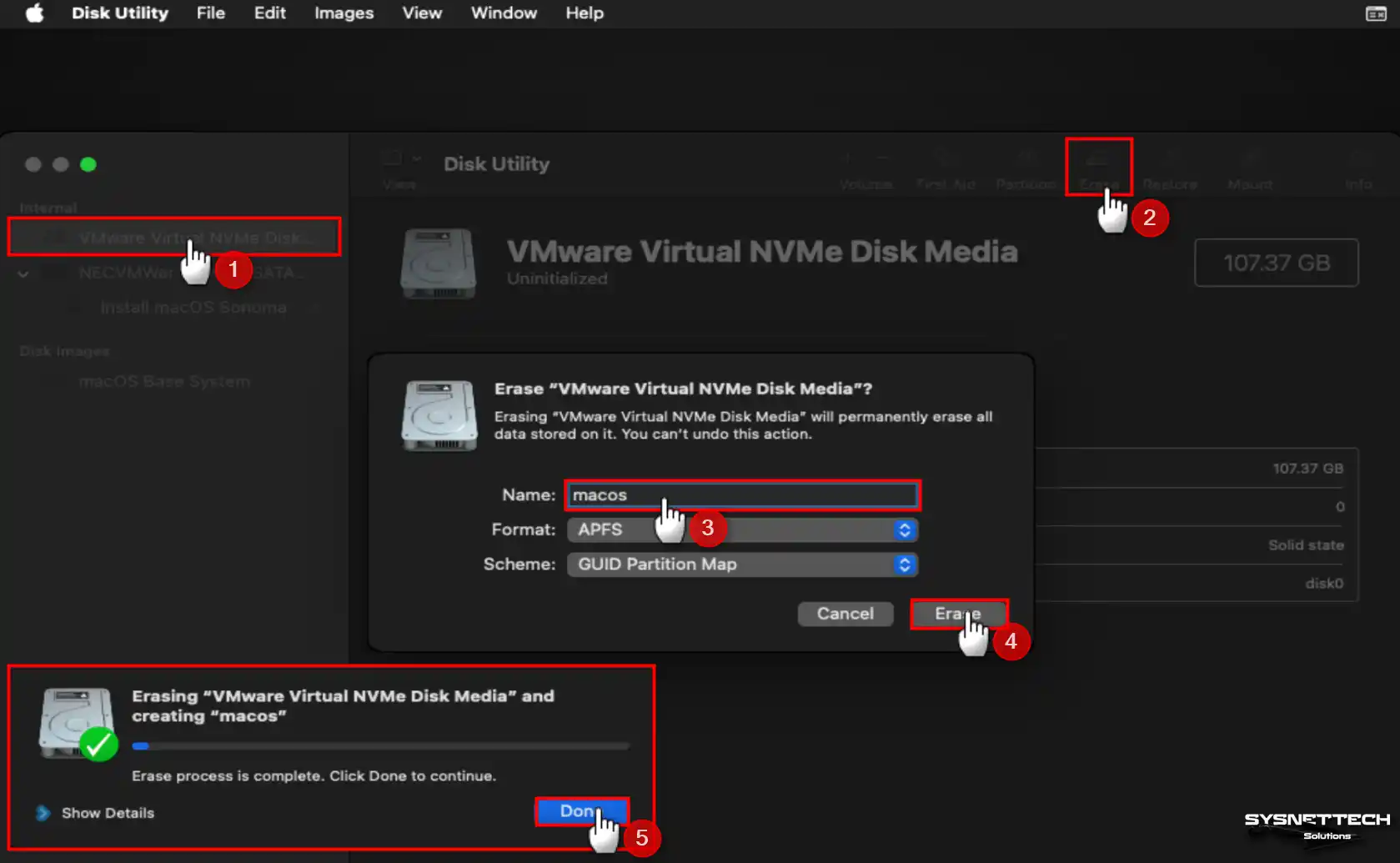
5단계
가상 디스크를 포맷한 후 macOS Sonoma 설치를 선택하고 계속을 클릭하여 시스템을 설치합니다.
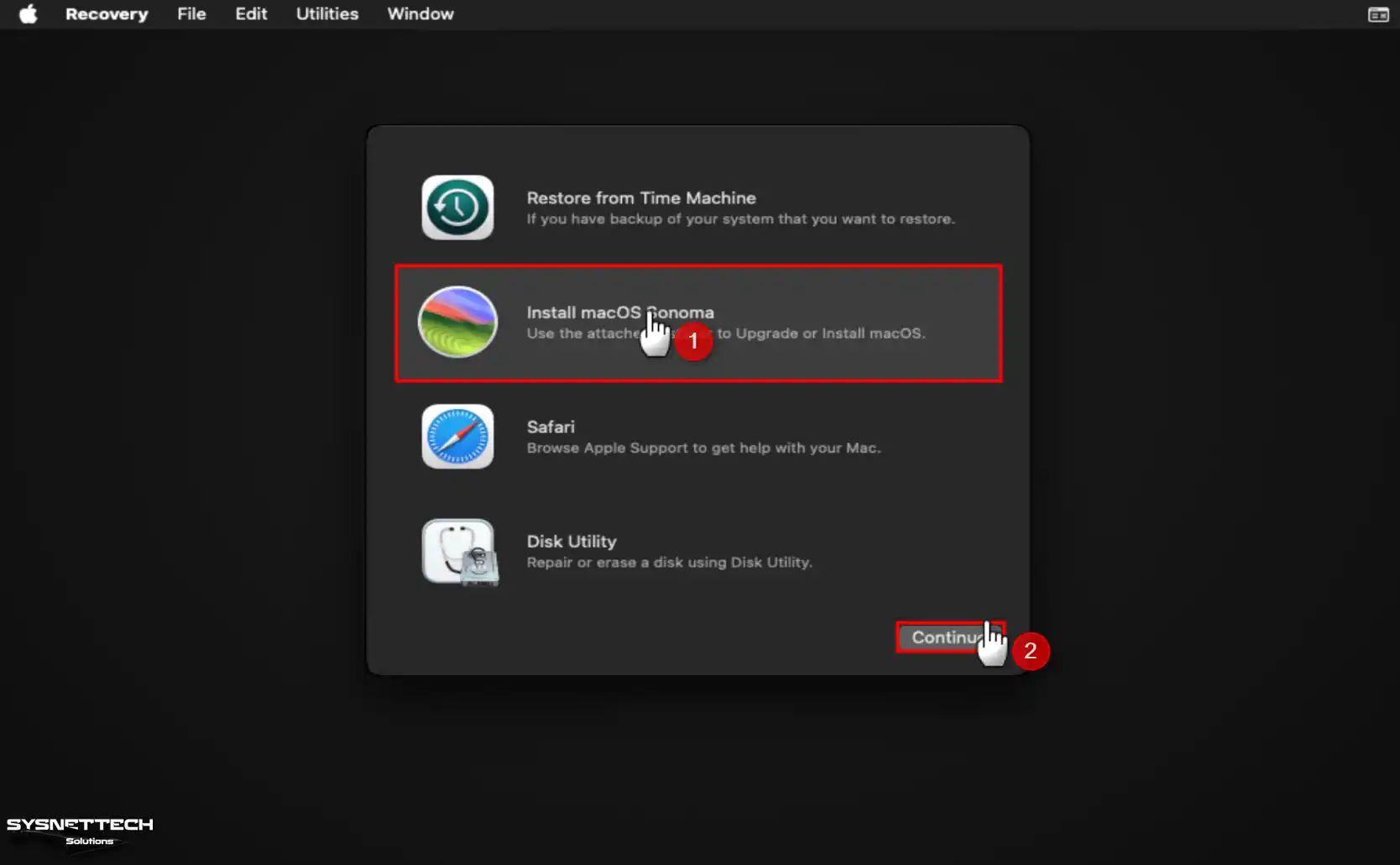
6단계
계속을 다시 클릭하여 macOS 설치를 시작합니다.
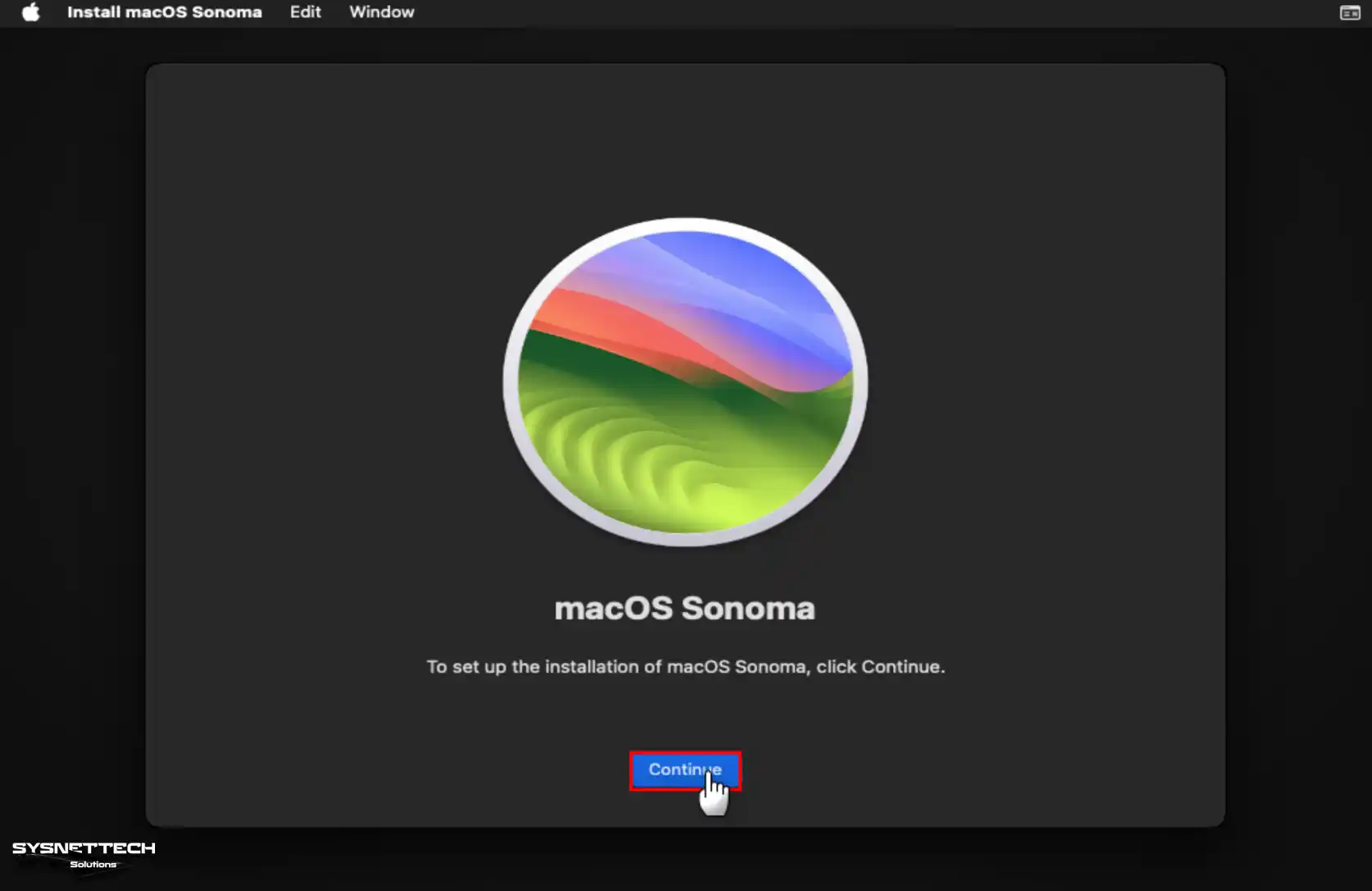
7단계
macOS 소프트웨어 설치를 계속하려면 라이센스 계약에 동의하세요.
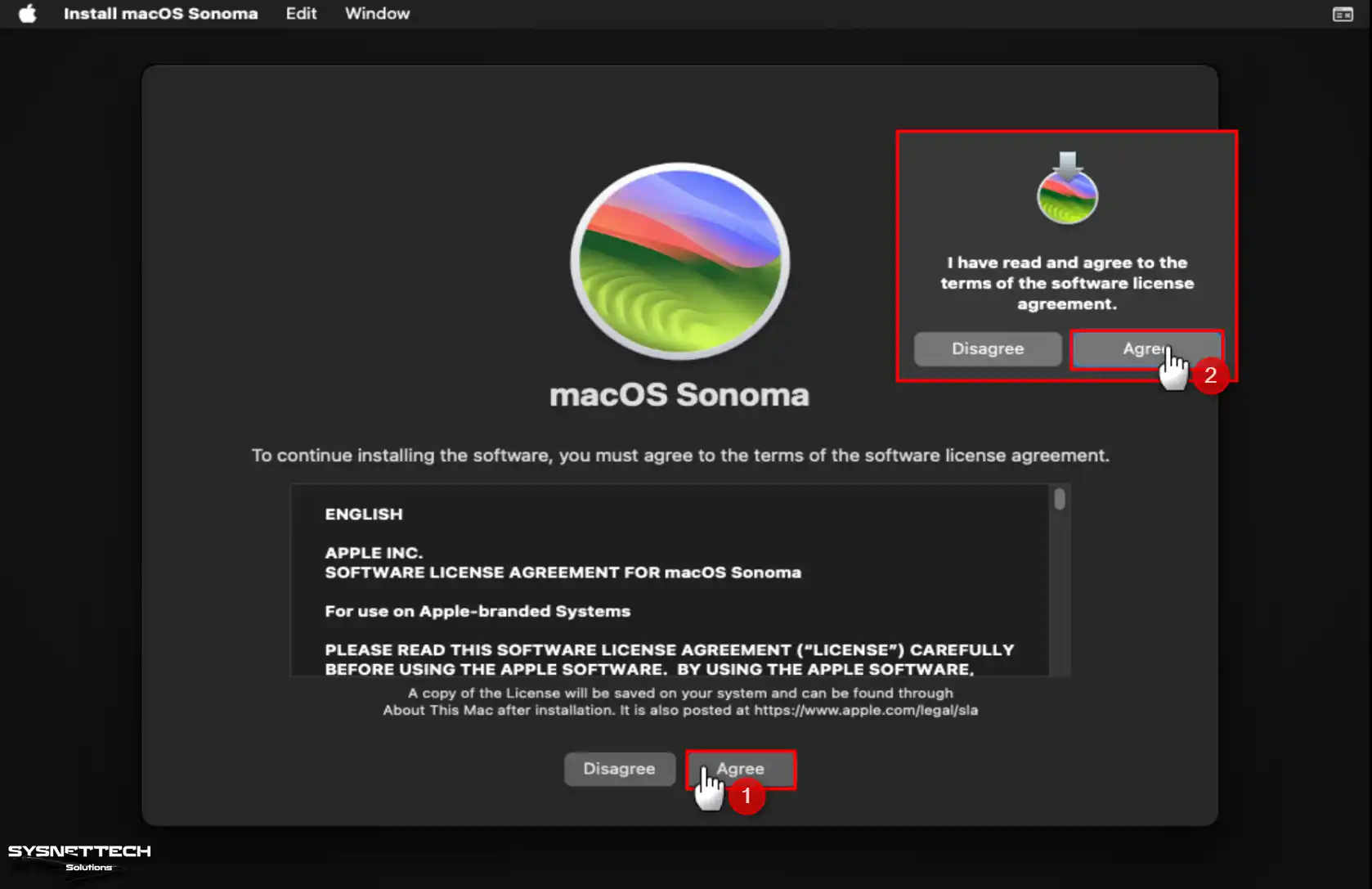
8단계
포맷한 가상 디스크를 선택하고 계속을 클릭합니다.
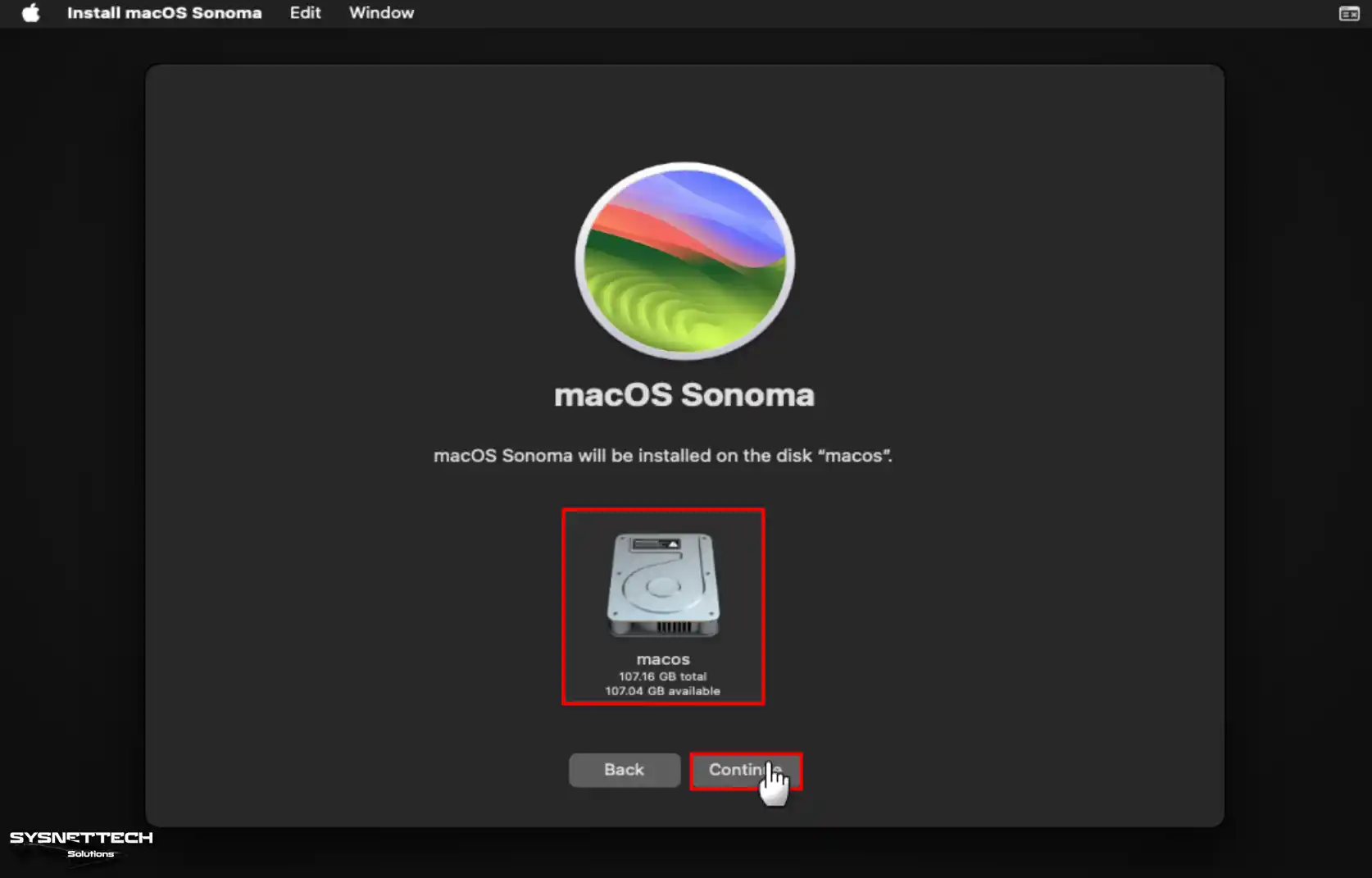
9단계
설정 마법사가 시스템 파일을 macOS 디스크에 복사하는 동안 기다립니다. 진행률 표시줄에는 대략 소요 시간이 표시되지만 호스트 컴퓨터의 성능에 따라 시간이 덜 걸릴 수도 있습니다.
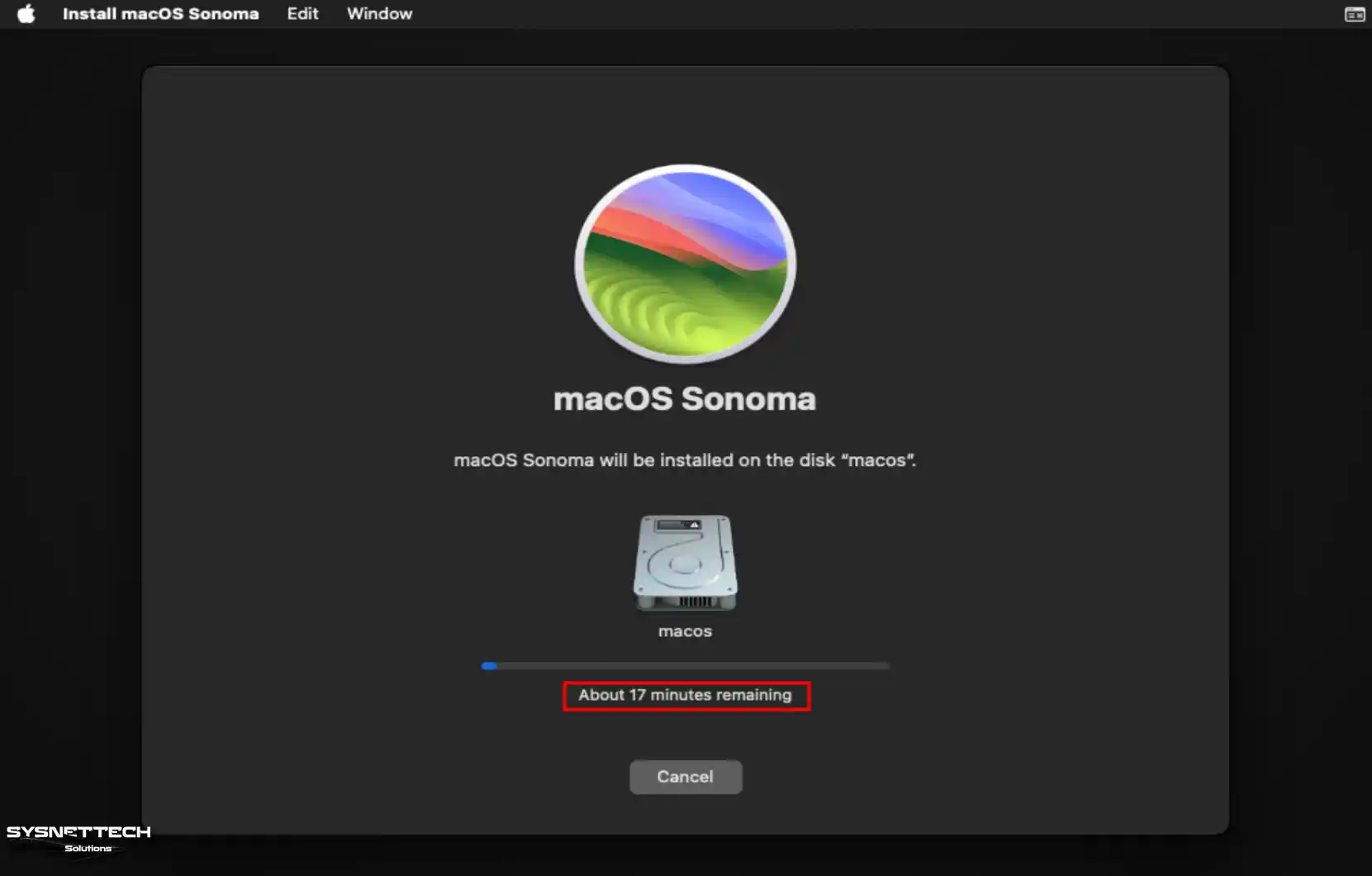
10단계
시스템 파일을 복사한 후 게스트 가상 시스템이 다시 시작되고 Apple 로고에서 작동됩니다.
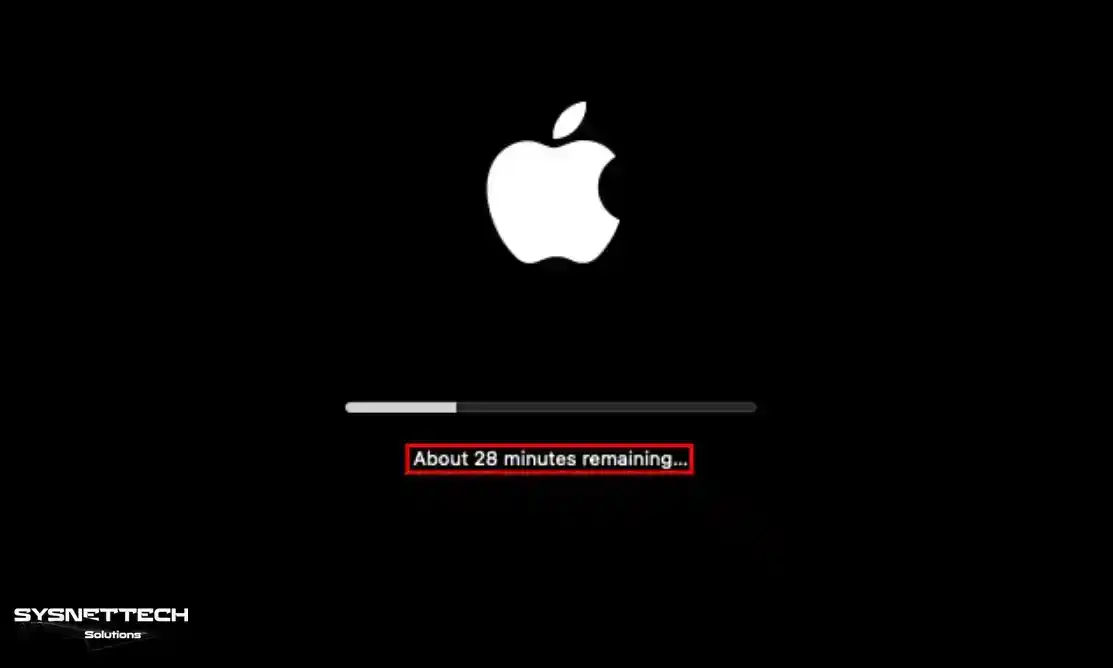
11단계
필요한 파일을 복사한 후 국가를 선택하고 국가 또는 지역 선택 화면이 나타나면 계속을 클릭하세요.
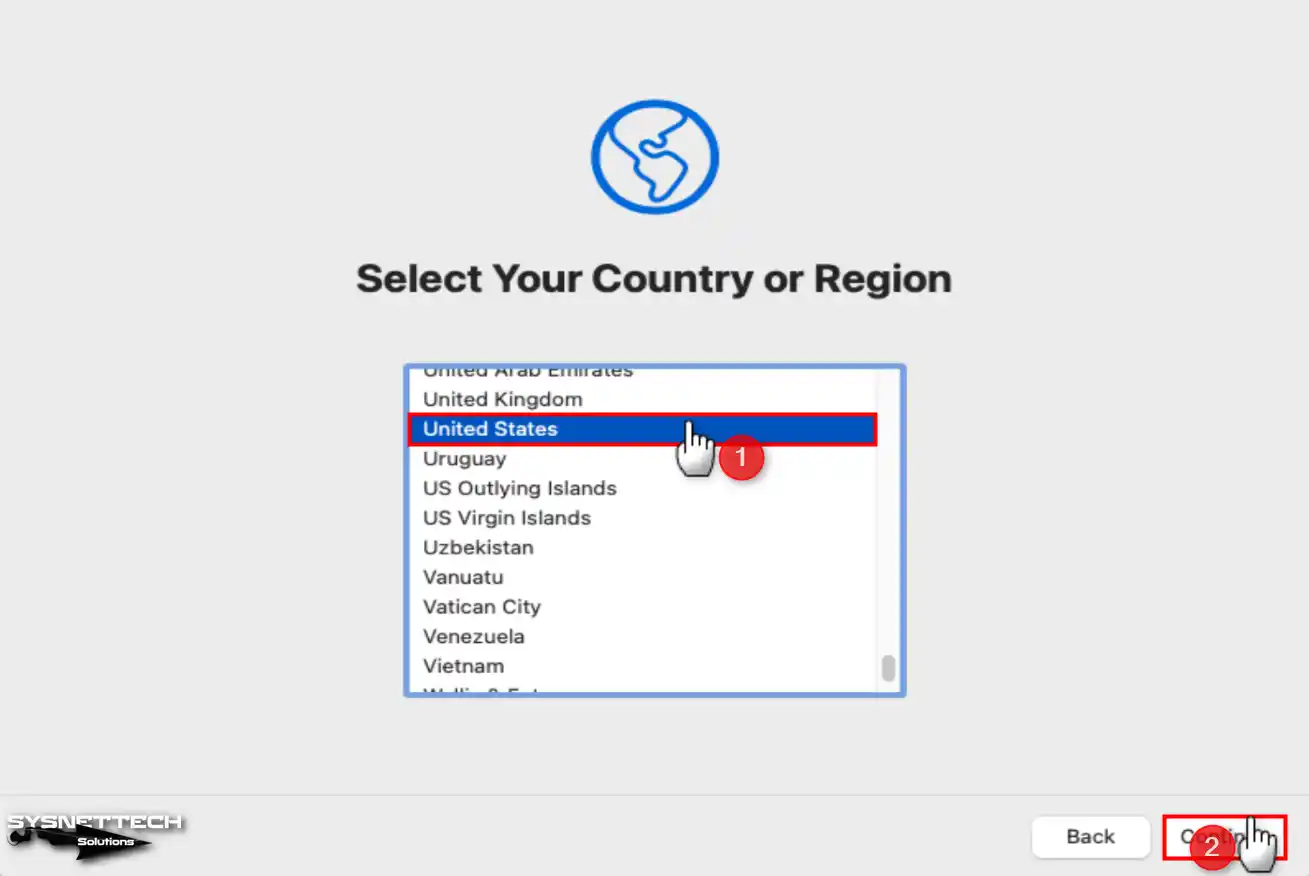
12단계
쓰기 및 음성 언어 화면에서는 시스템에서 사용하려는 시스템 언어, 키보드 레이아웃 및 시스템 로봇 음성을 변경할 수 있습니다.
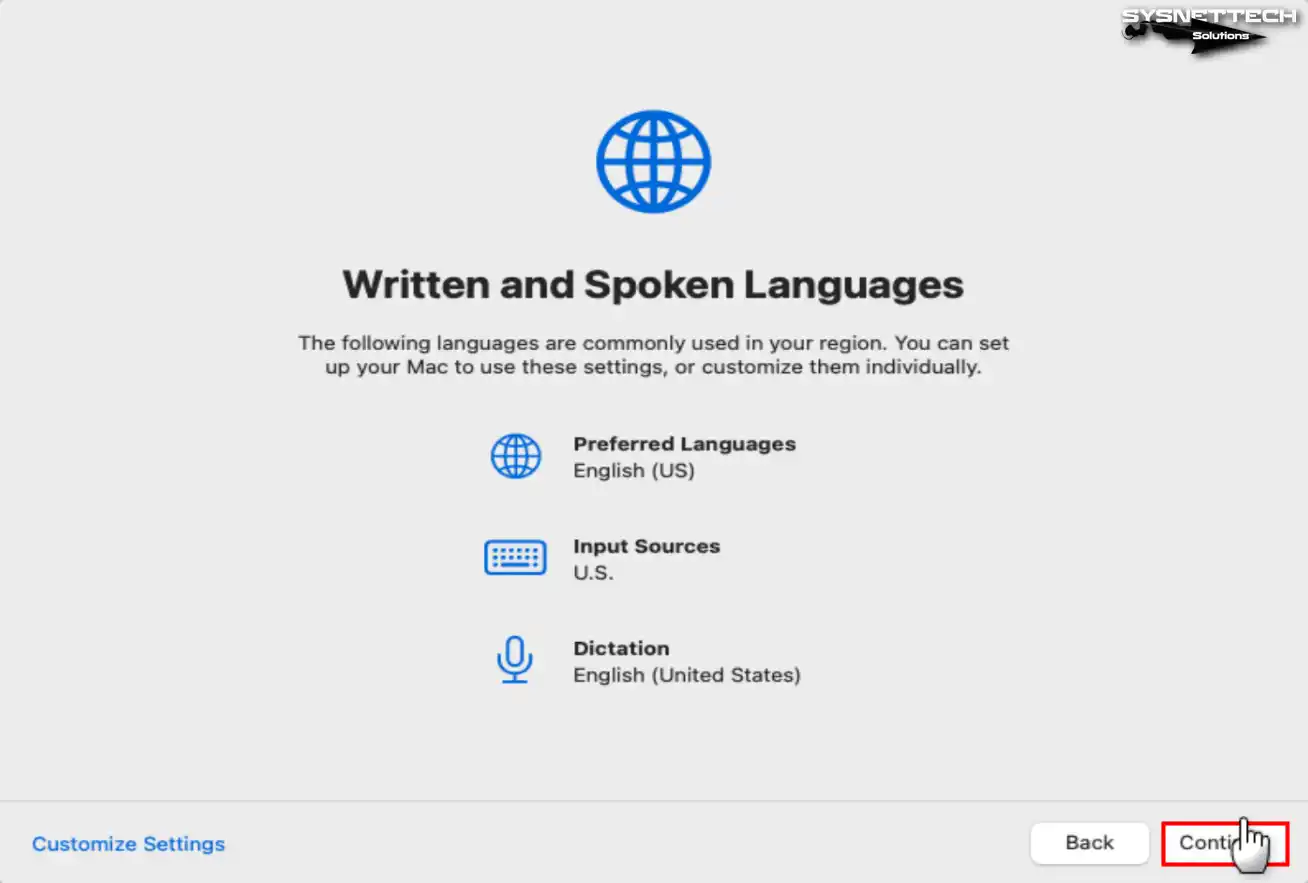
13단계
접근성 설정에서 개인적인 필요에 따라 시스템을 맞춤 설정할 수 있습니다. 예를 들어 VoiceOver 화면 읽기 프로그램을 사용하여 파일, 웹 페이지의 텍스트를 말하거나 화면에 나타나는 텍스트를 말할 수 있습니다.
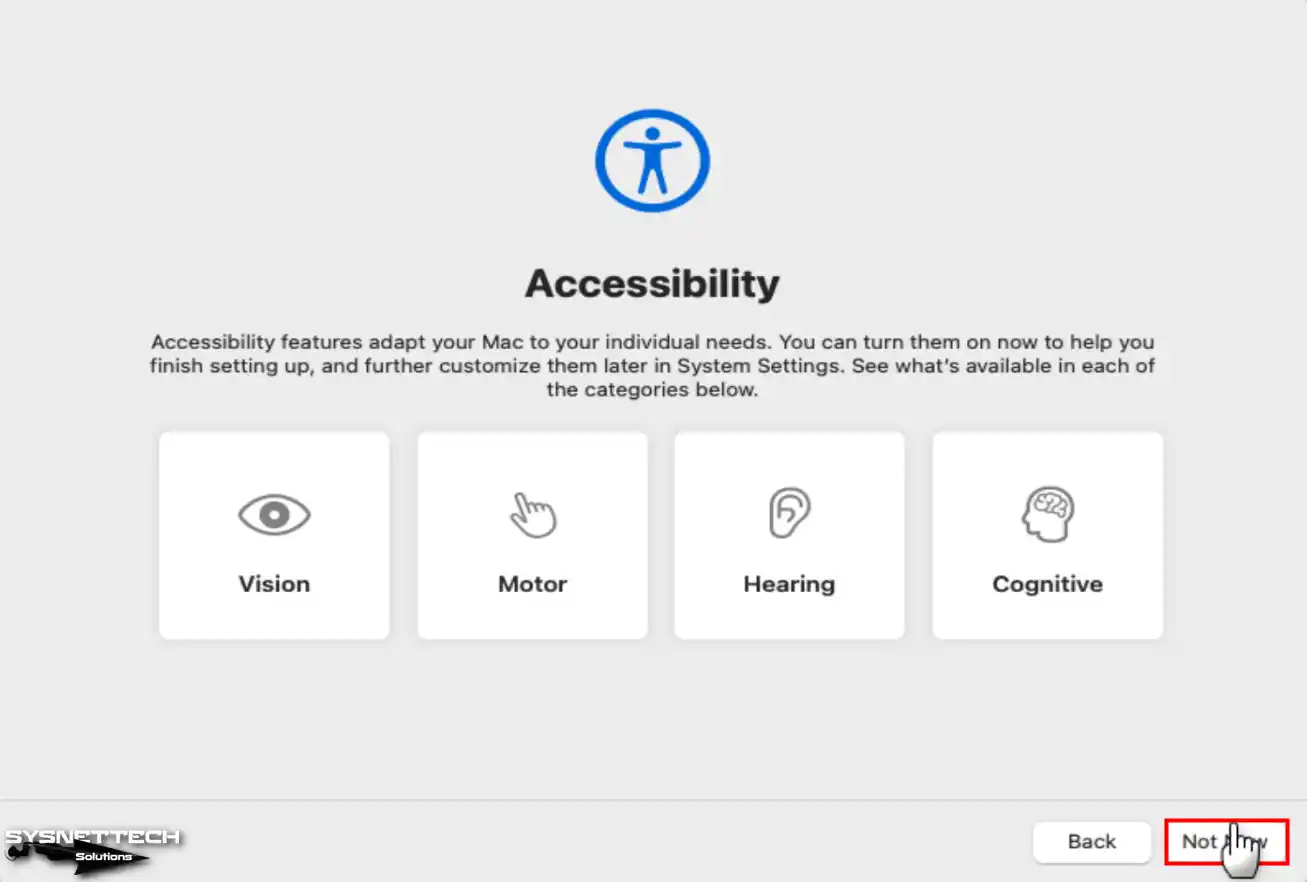
14단계
Apple은 데이터 및 개인 정보 보호 화면에서 사용자의 최소한의 개인 정보를 사용하고 인권을 존중한다는 점을 분명히 명시합니다. 귀하의 데이터를 수집하는 목적은 Apple 서비스를 개선하고 사용자 경험을 향상시키는 것입니다.
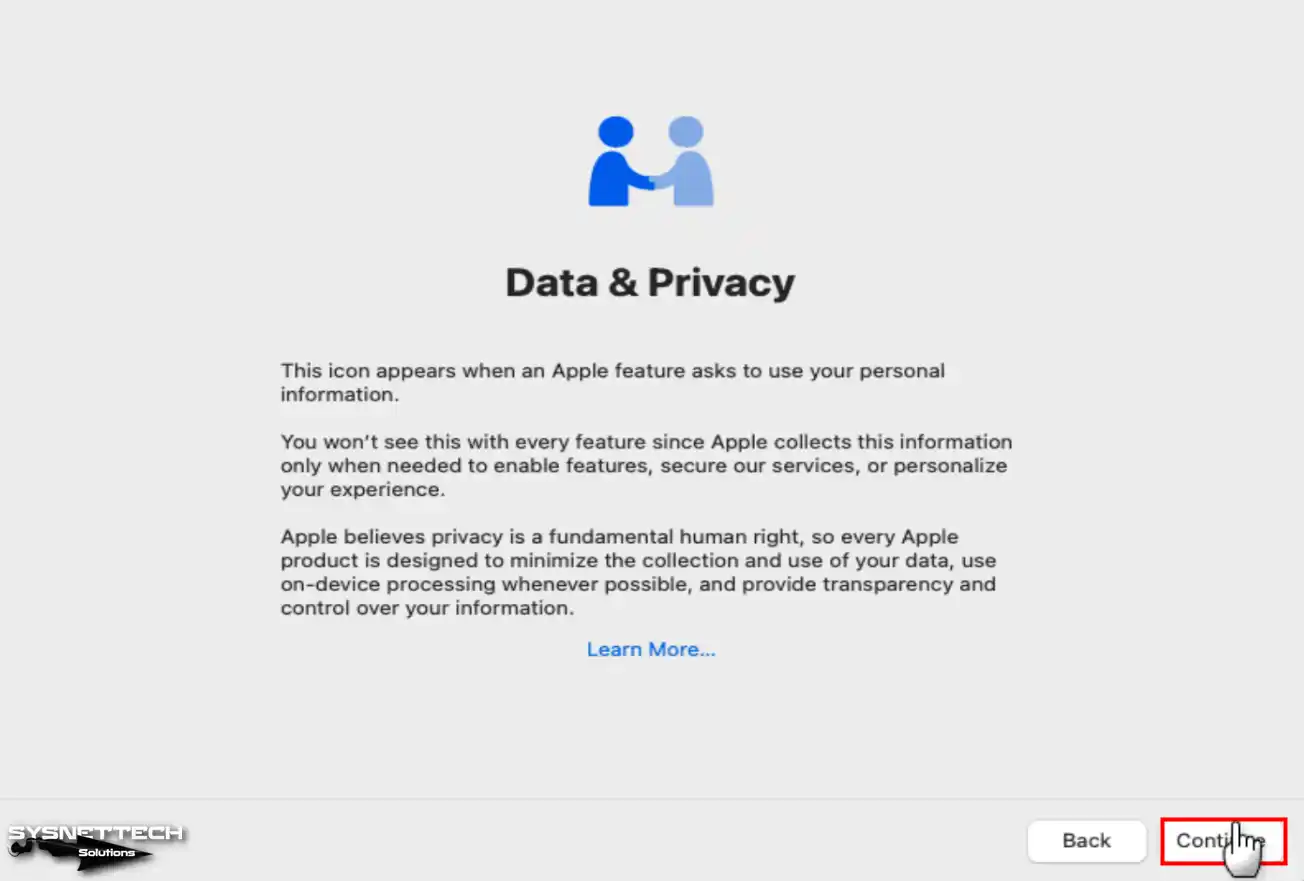
15단계
다른 Mac 또는 Windows 컴퓨터에서 게스트 컴퓨터로 파일과 문서를 전송할 수 있습니다. 나중에 데이터를 전송하여 처음부터 시스템 경험을 얻을 수 있습니다.
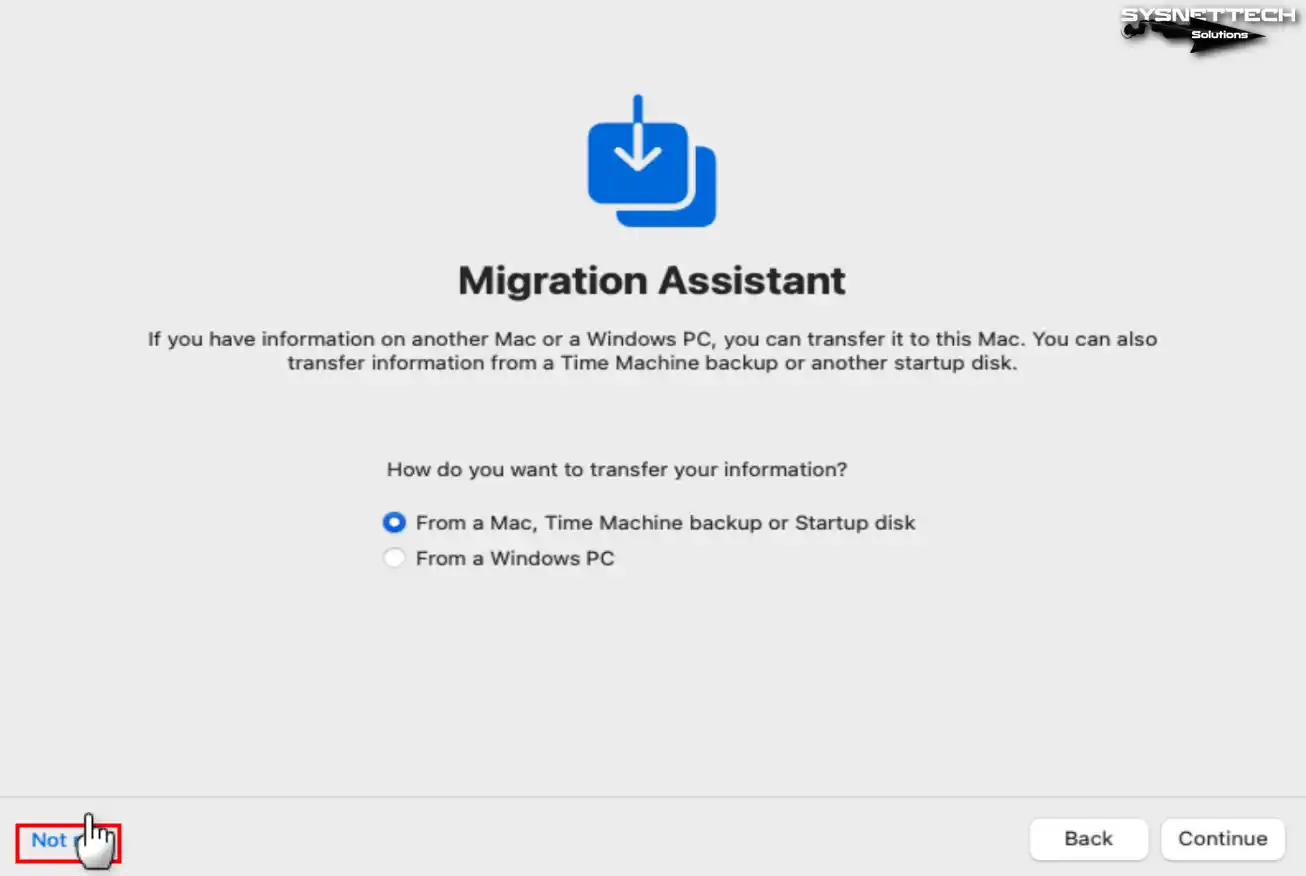
16단계
Apple ID로 로그인 화면에서 로그인하여 iCloud, App Store 및 기타 Apple 서비스를 사용할 수 있습니다. 따라서 Apple 계정이 없는 경우 이 화면에서 새 Apple 계정을 시작할 수 있습니다.
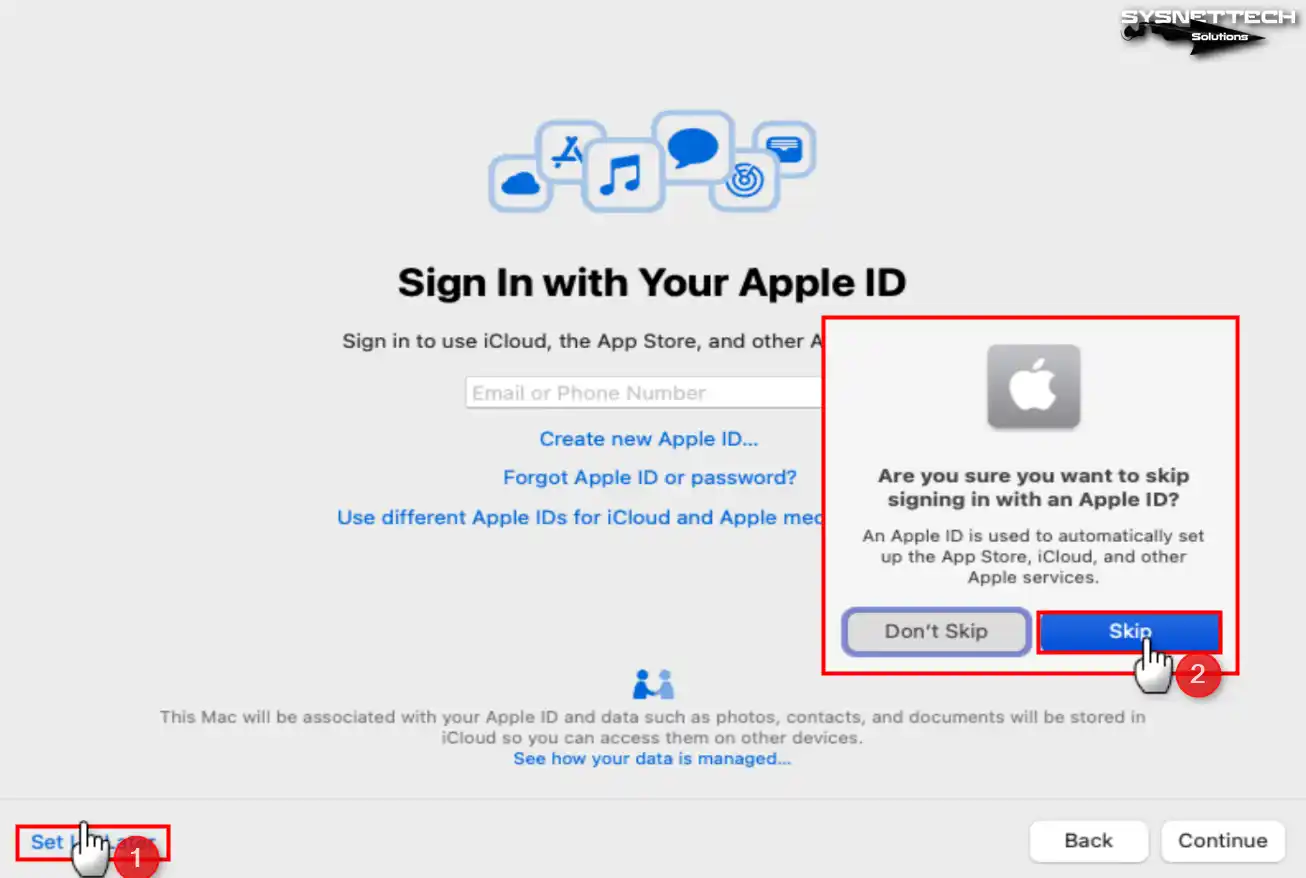
17단계
이용 약관 화면에서 macOS 소프트웨어 라이선스 계약을 읽은 후 동의하세요.
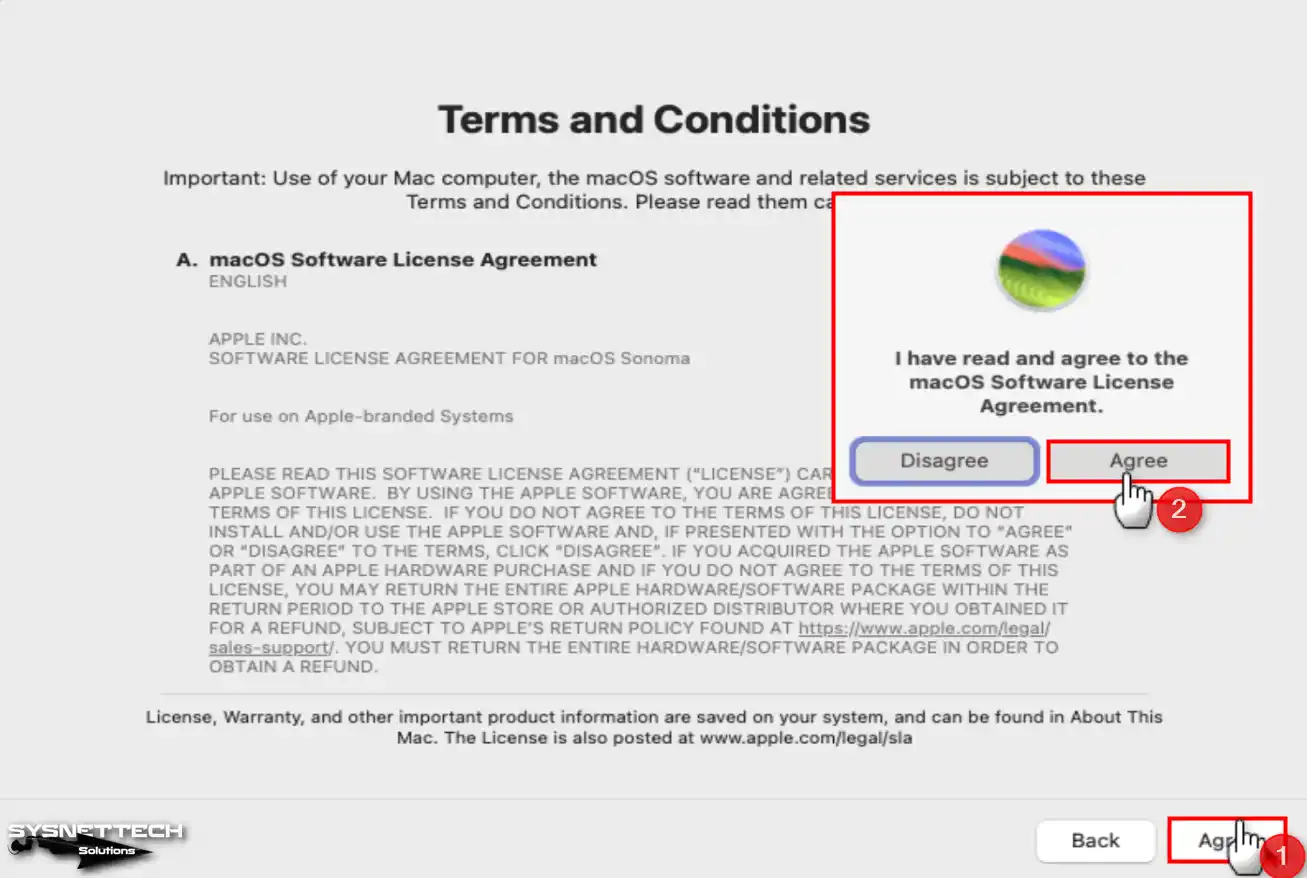
18단계
가상 시스템에 대한 새 컴퓨터 계정을 만들고 프로필 사진을 선택하세요.
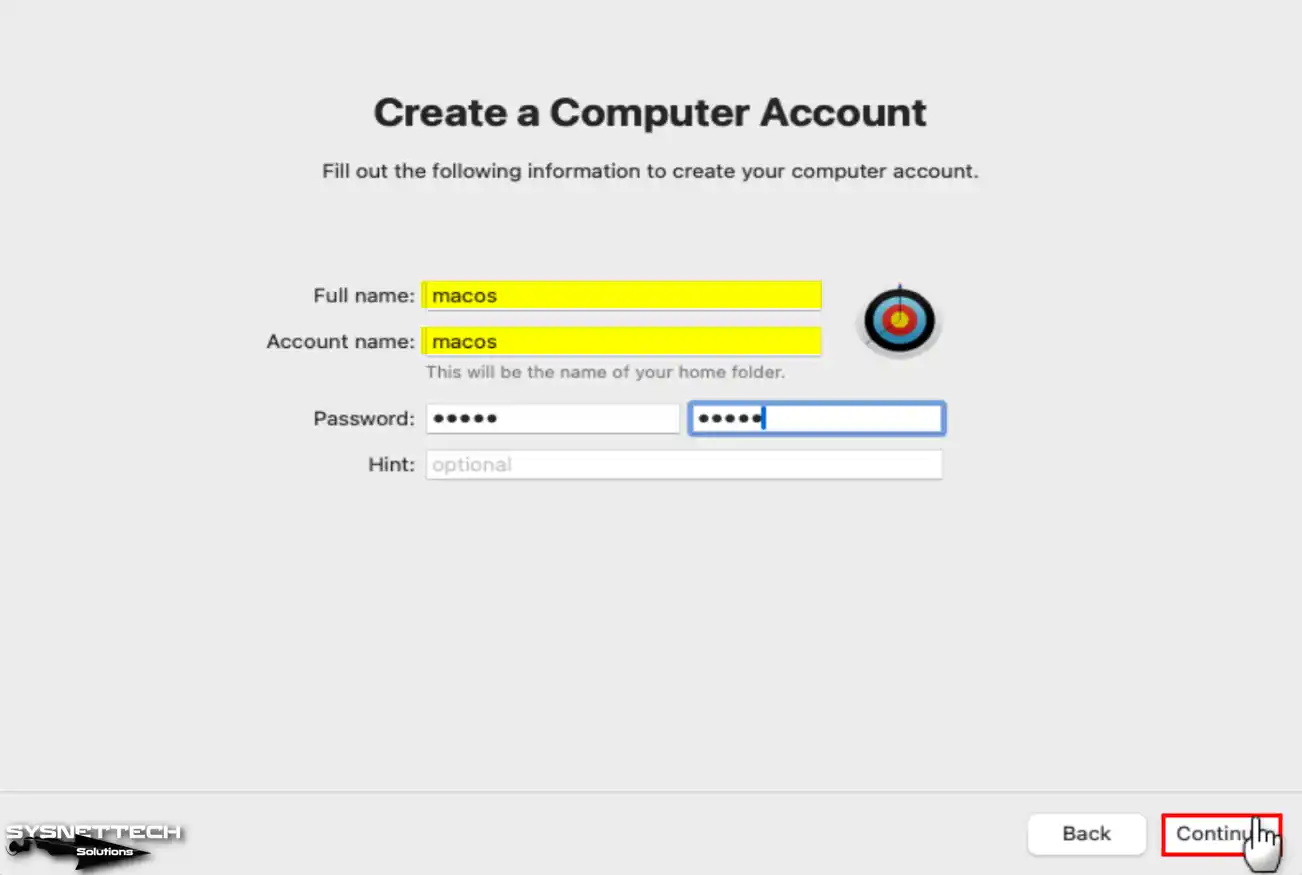
19단계
Apple 지도 및 기타 서비스에 대한 개인화된 사용자 경험을 향상시키기 위해 데이터 사용을 허용하거나 허용하지 않을 수 있습니다. 이 결정은 전적으로 개인적인 것이지만, 귀하의 데이터 및 위치 정보를 Apple과 공유하여 macOS를 더욱 개선하는 데 도움을 줄 수 있습니다.
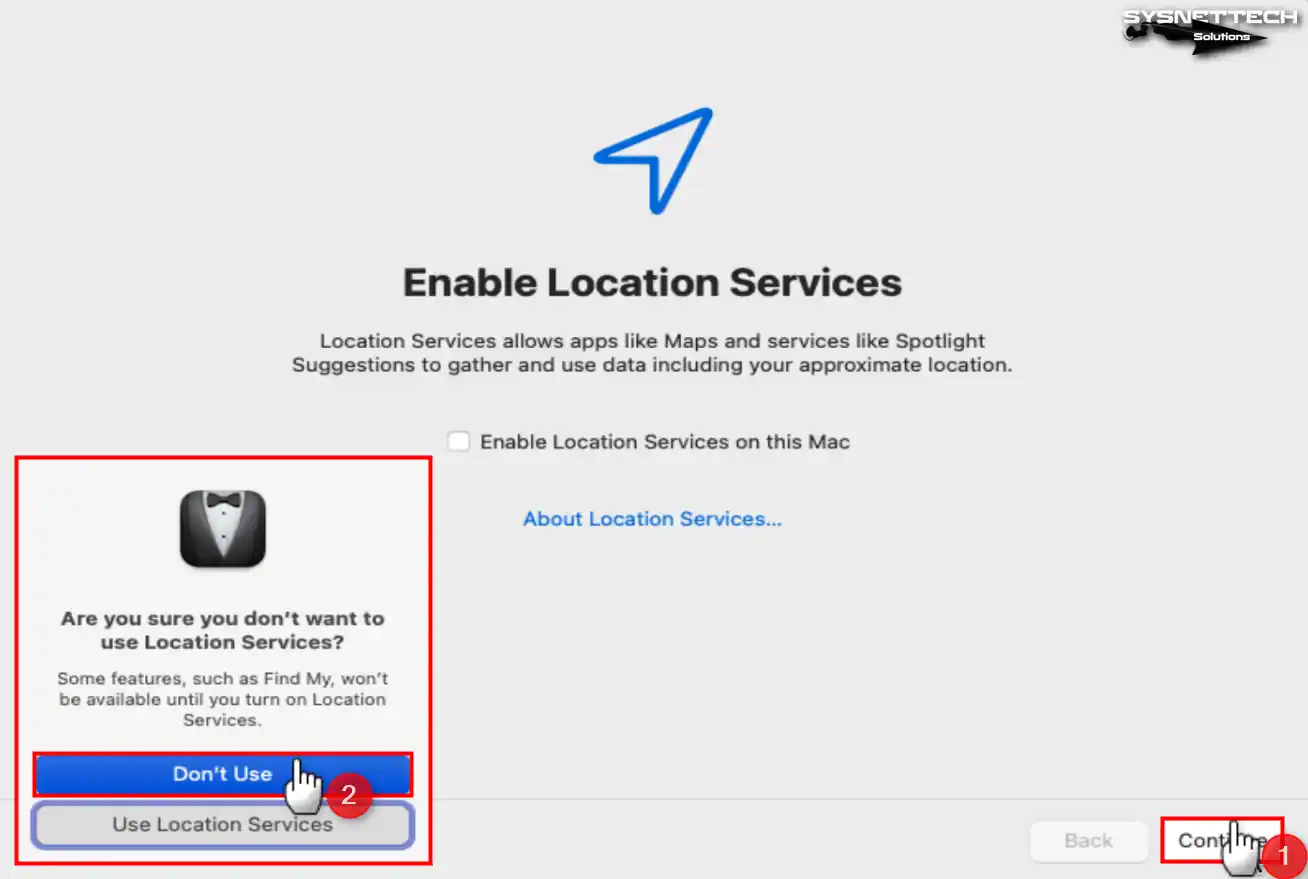
20단계
시간대 화면에서 귀하가 거주하거나 가장 가까운 지역을 선택하고 계속하십시오.
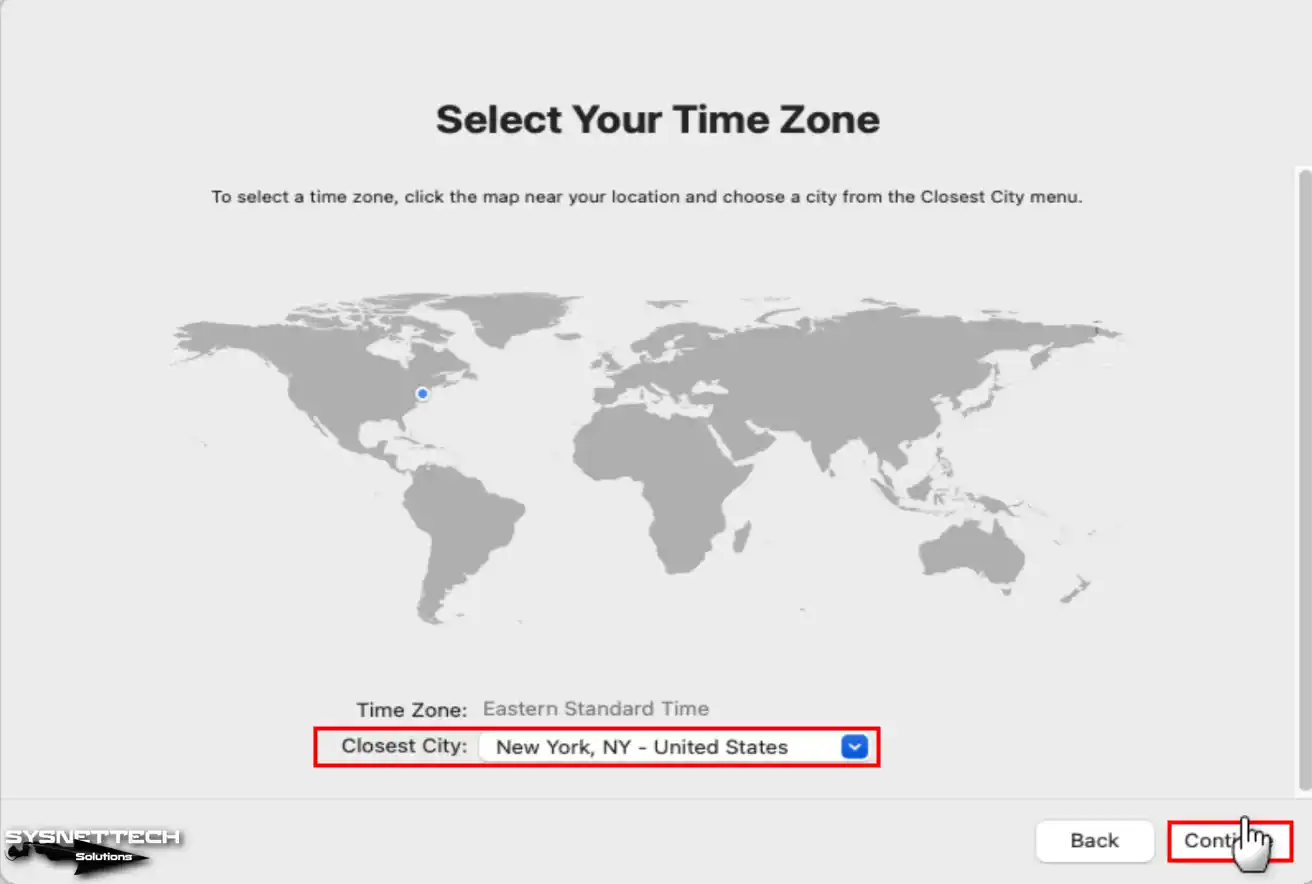
21단계
마찬가지로, 사용하는 애플리케이션에서 발생하는 충돌 및 사용 데이터를 개발자와 공유함으로써 개발자가 사용자를 위한 애플리케이션을 더 많이 개발하도록 도울 수 있습니다.
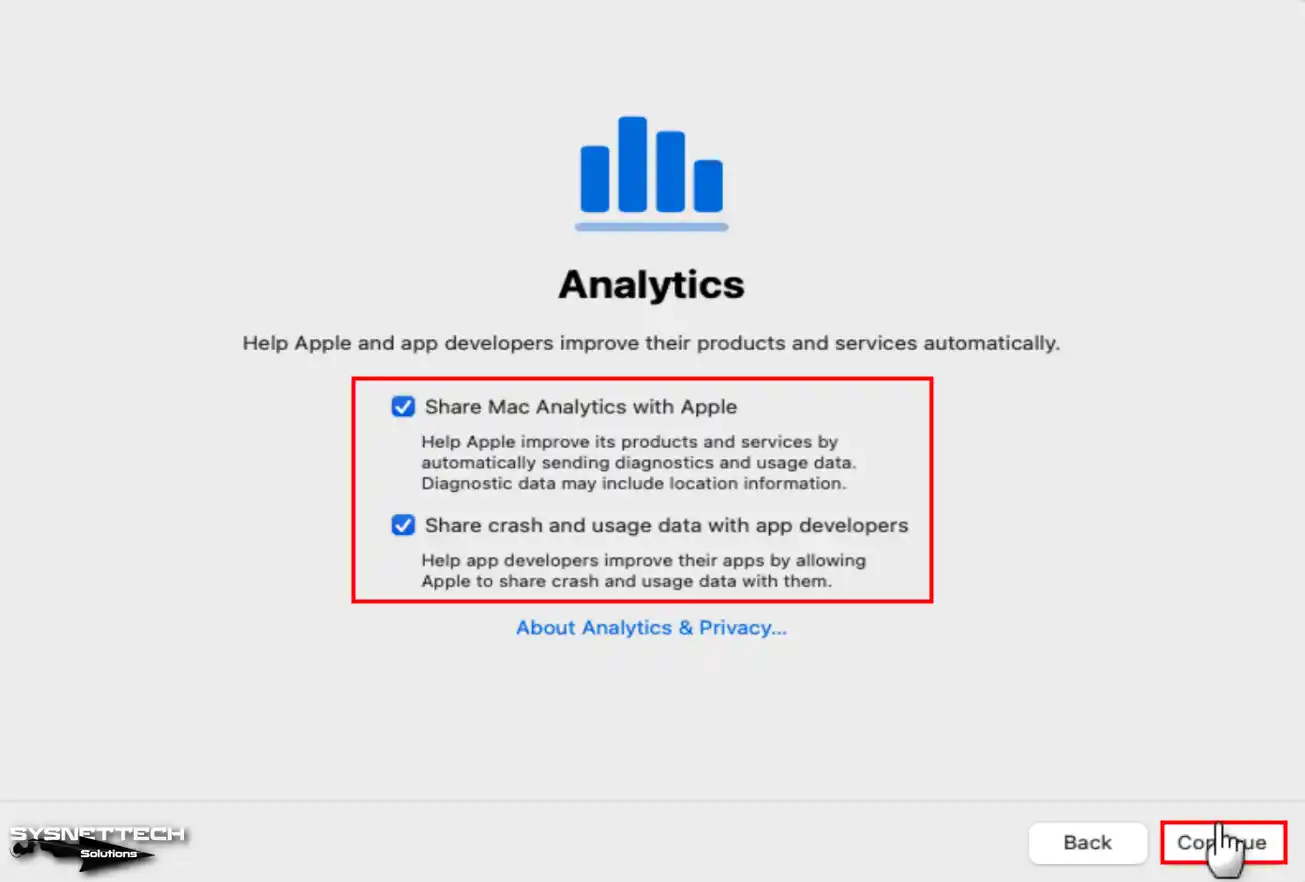
22단계
스크린 타임을 통해 부모는 모든 연령대의 자녀에 대해 시스템을 더 효과적으로 제어할 수 있습니다. 또한 앱과 웹 페이지에 소요된 시간을 검토할 수도 있습니다. 나중에 이러한 설정을 자세히 구성하려면 나중에 설정을 클릭하고 계속하세요.
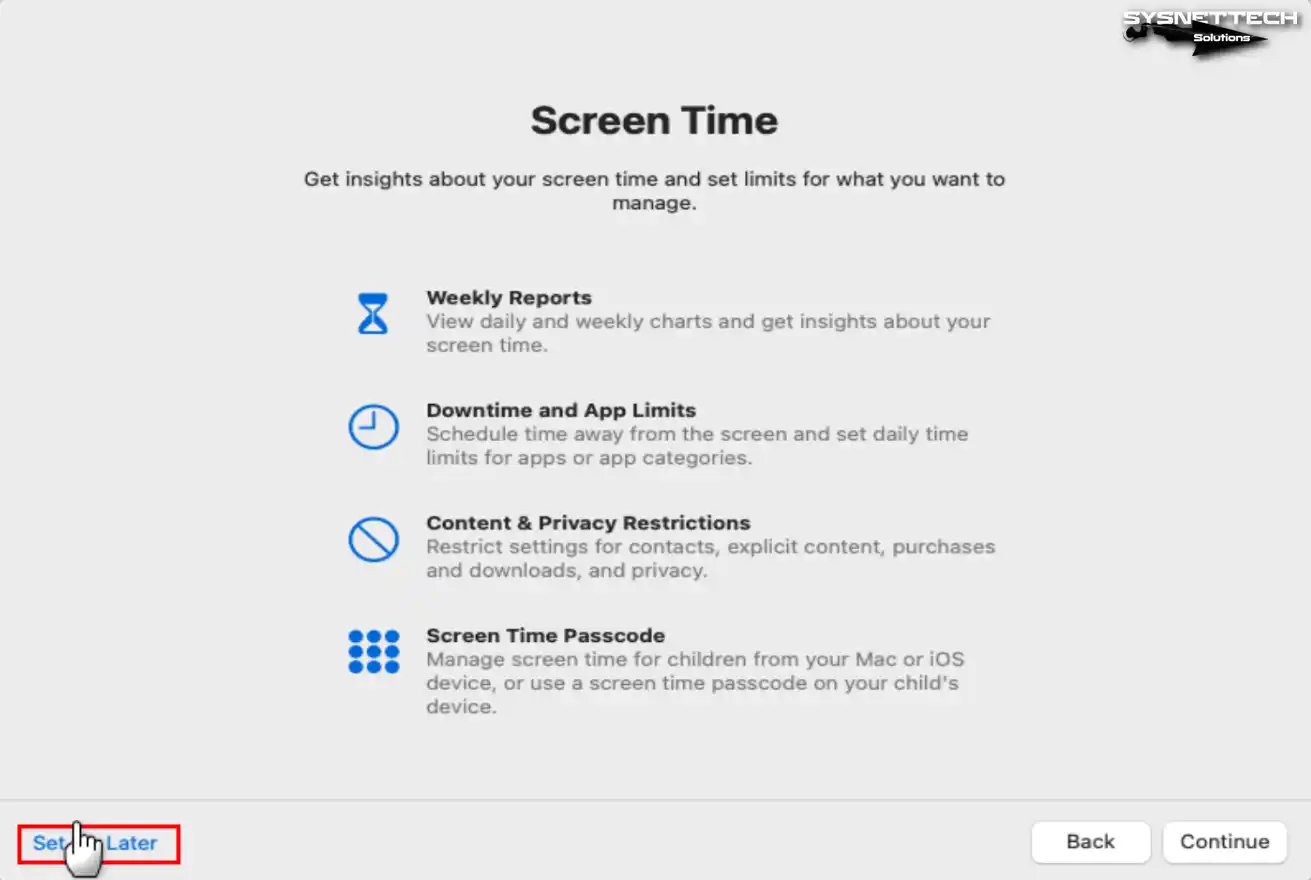
23단계
디자인 선택 화면에서 Sonoma 시스템에 사용하고 싶은 테마를 선택할 수 있습니다. Apple은 사용자에게 Light, Dark 및 Auto의 세 가지 테마 스킨을 제공했습니다.
자동 보기를 사용하기로 선택한 경우, 거주 국가의 시간대에 따라 시스템 보기가 자동으로 밝거나 어두워집니다.
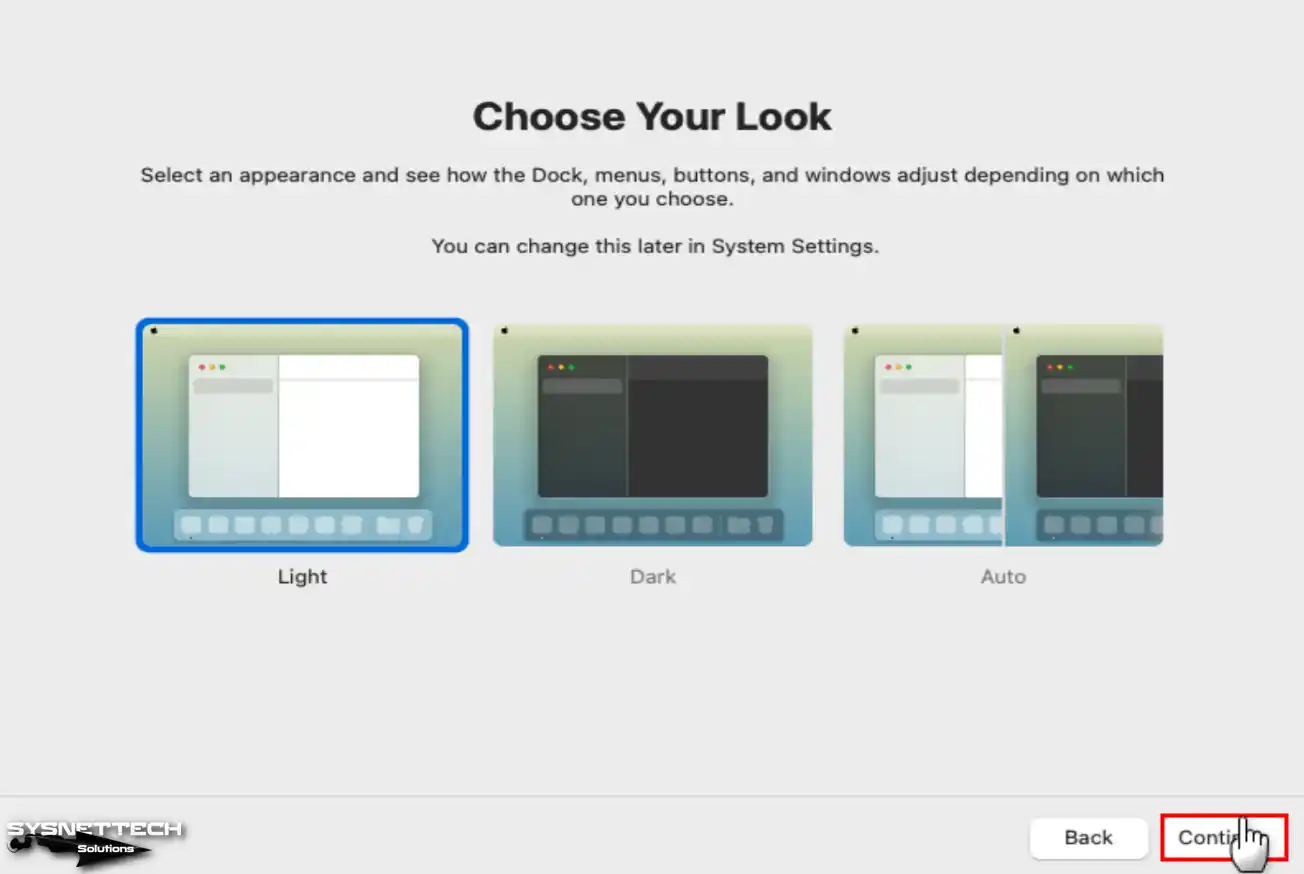
24단계
시스템 설정을 조정하고 Apple 로고를 클릭한 후 이 Mac 정보를 통해 macOS 버전을 확인할 수 있습니다.
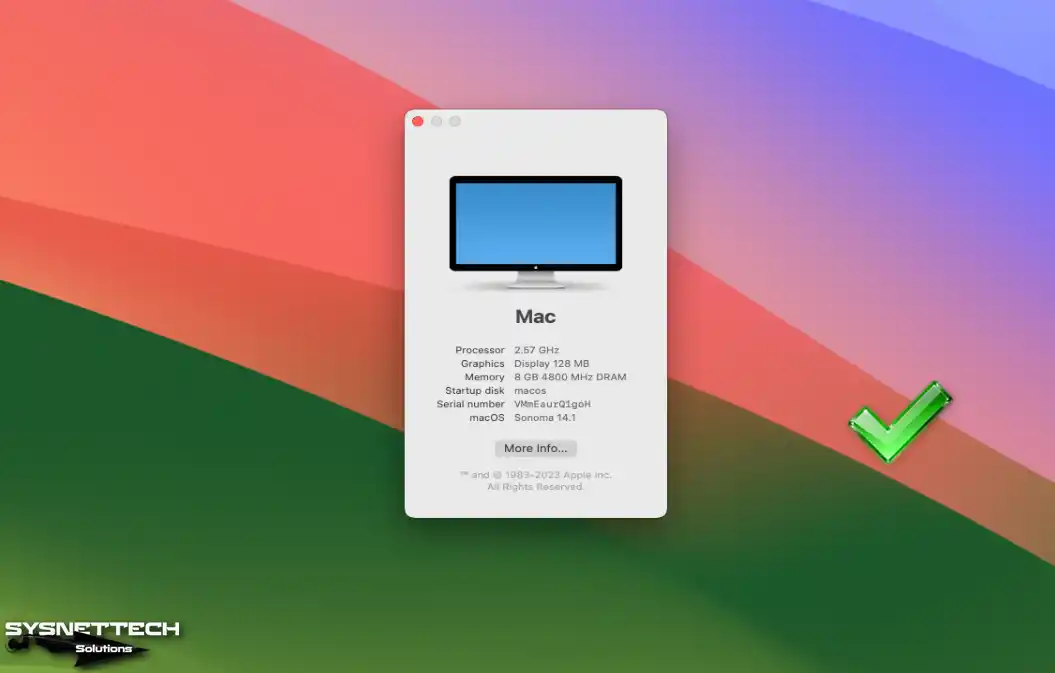
macOS에 VMware 도구를 설치하는 방법
VMware와 함께 macOS Sonoma를 설치한 후 전체 화면 해상도와 더 높은 성능으로 게스트 가상 시스템을 사용하려면 VM 도구를 설치해야 합니다.
macOS 게스트 컴퓨터의 경우 어디에서나 VM Tools ISO 파일을 다운로드할 필요가 없습니다. Unlocker 도구를 사용하면 VM 도구(Darwin.iso) 파일이 컴퓨터에 다운로드됩니다.
1 단계
macOS 가상 PC의 도구 메뉴에서 VM / 이동식 장치 / CD/DVD(SATA)로 이동하여 설정을 클릭합니다.
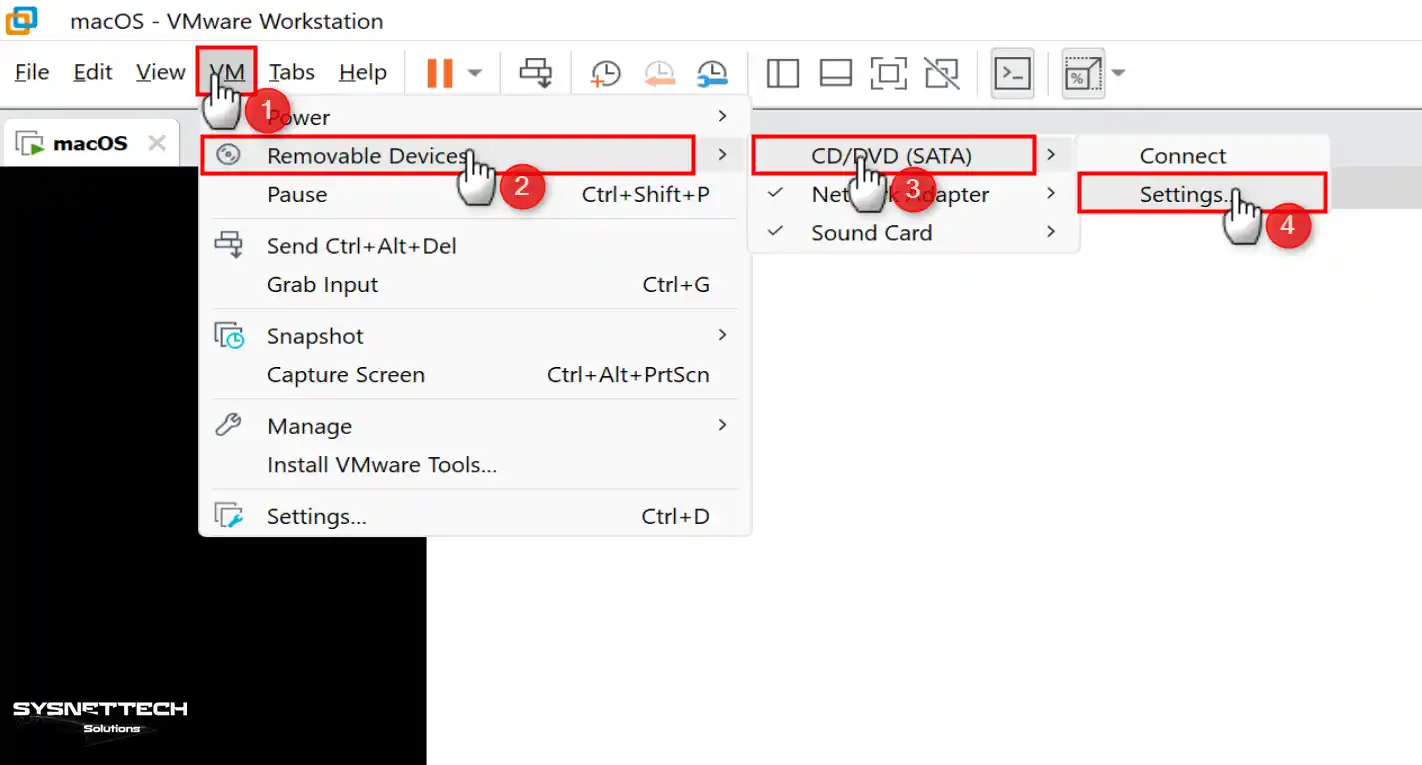
2 단계
CD/DVD 장치의 상태를 연결됨으로 변경한 후 Unlocker/Tools 폴더에 있는 Darwin.iso 파일을 VM에 추가합니다.
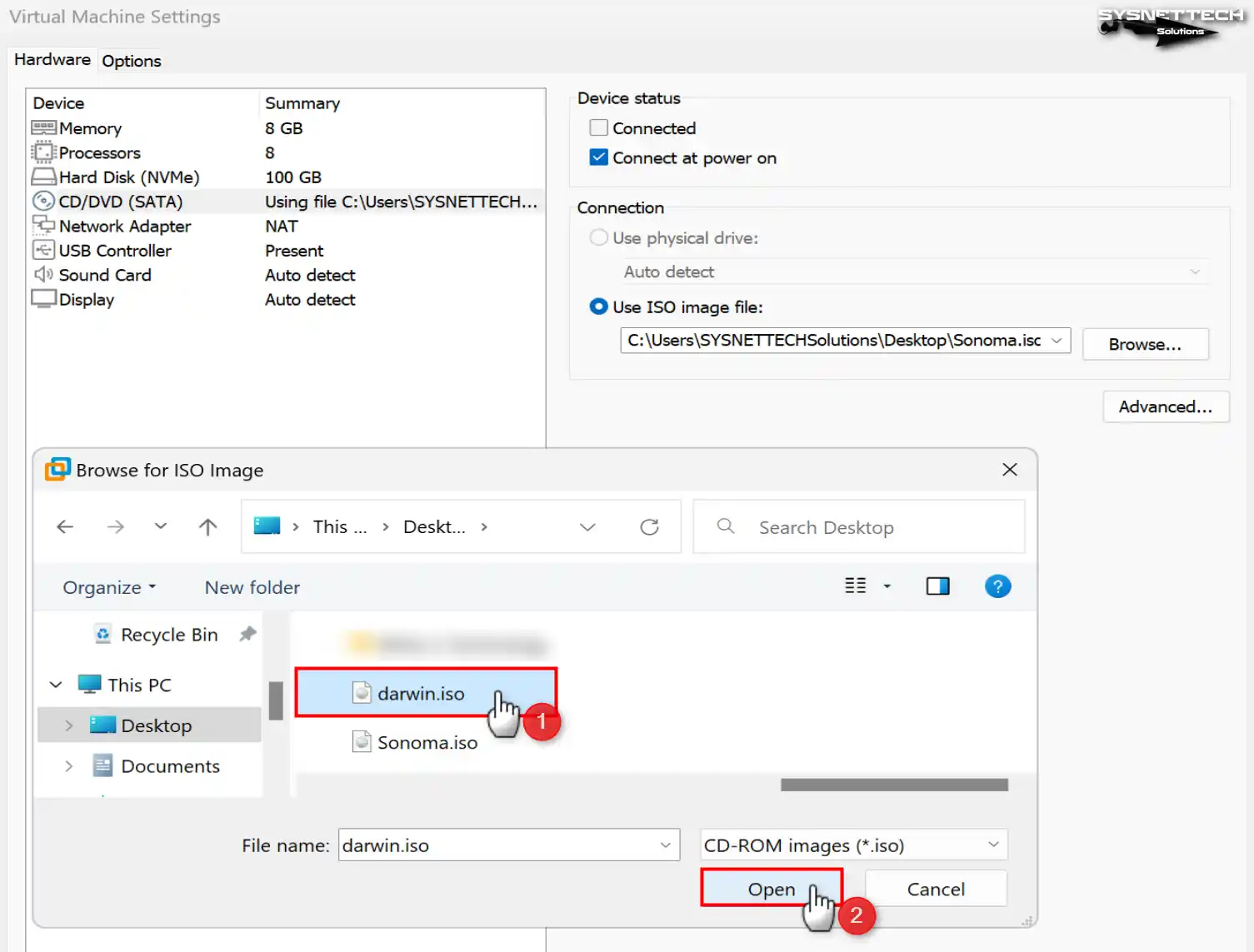
3단계
VM에 ISO 이미지를 탑재한 후 VMware 도구 설치를 두 번 클릭하고 설치를 시작합니다.
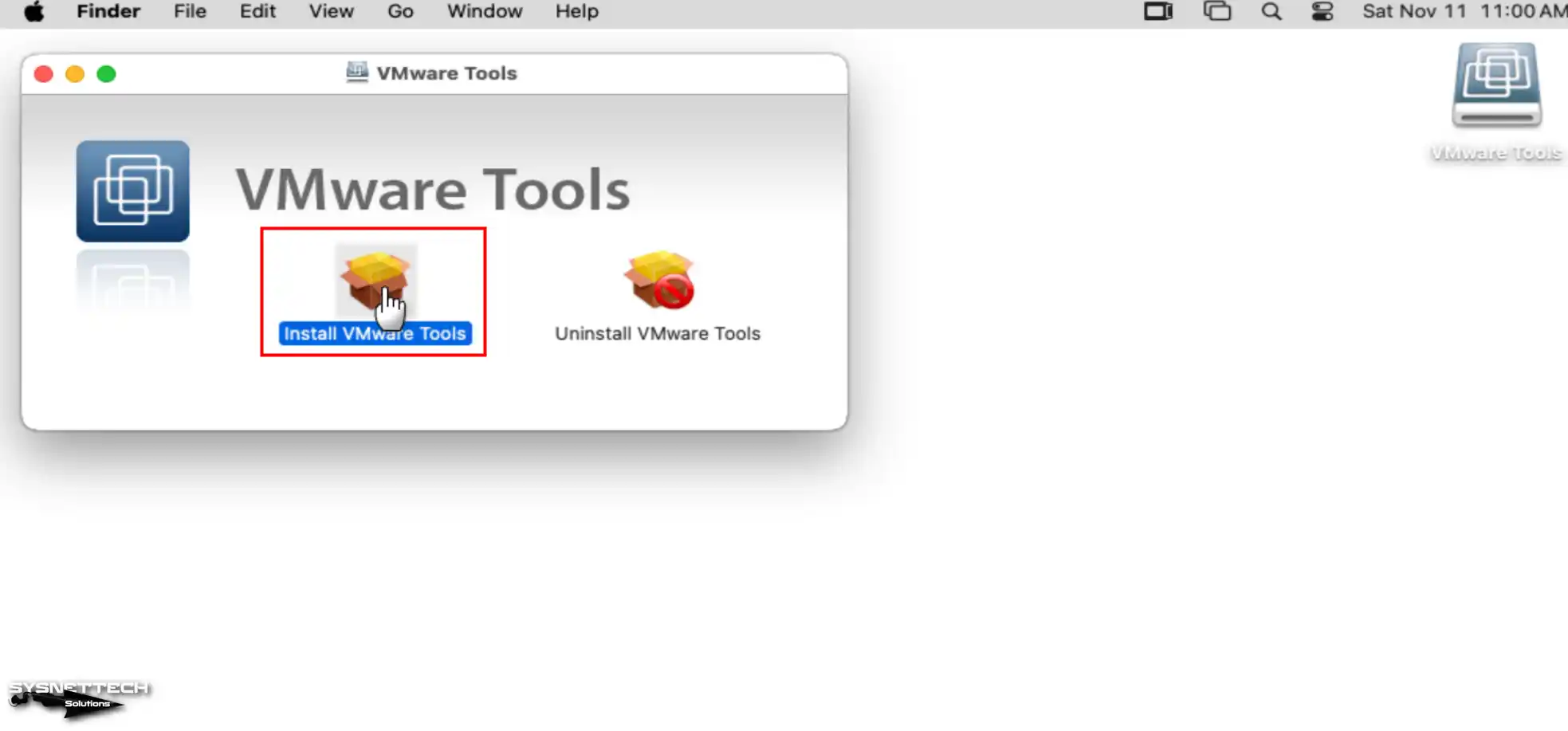
4단계
VMware Tools 설치 관리자 창에서 계속을 클릭하여 설치를 계속합니다.
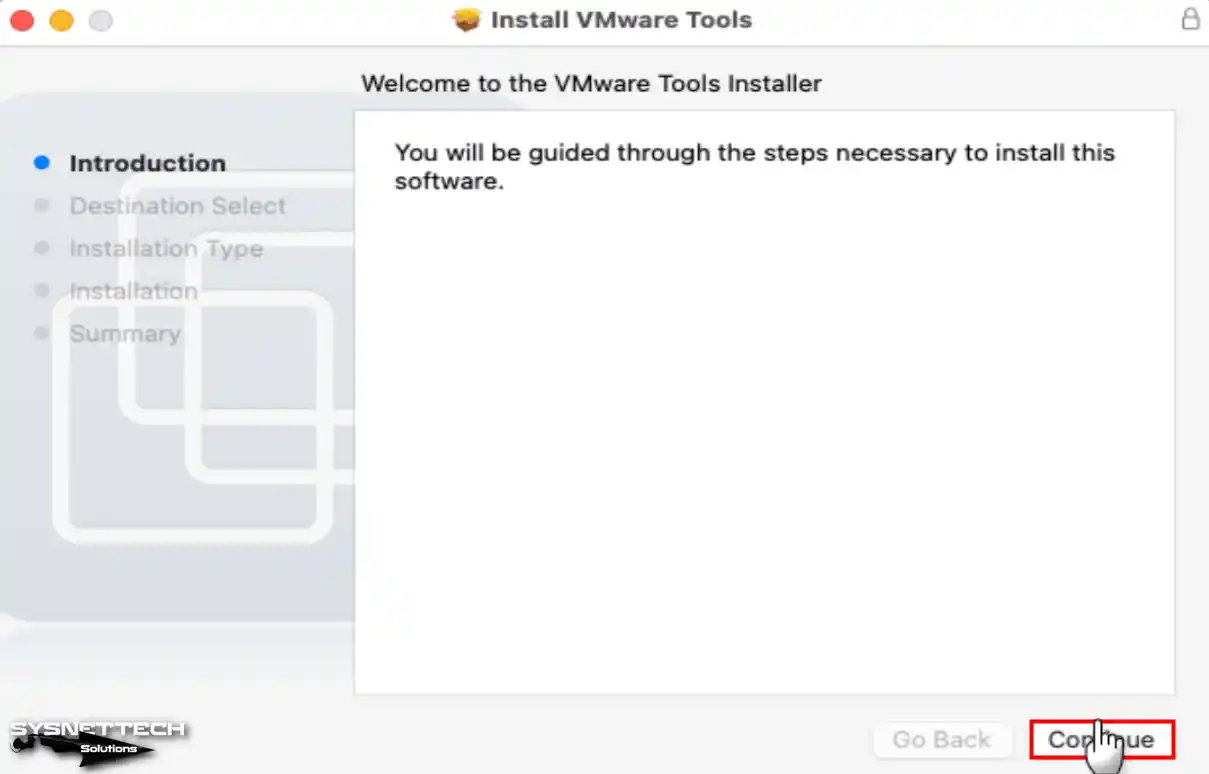
5단계
설치 대상 위치를 선택해야 하므로 ‘이 컴퓨터의 모든 사용자에 대해 설치’를 선택하고 다시 계속을 클릭합니다.
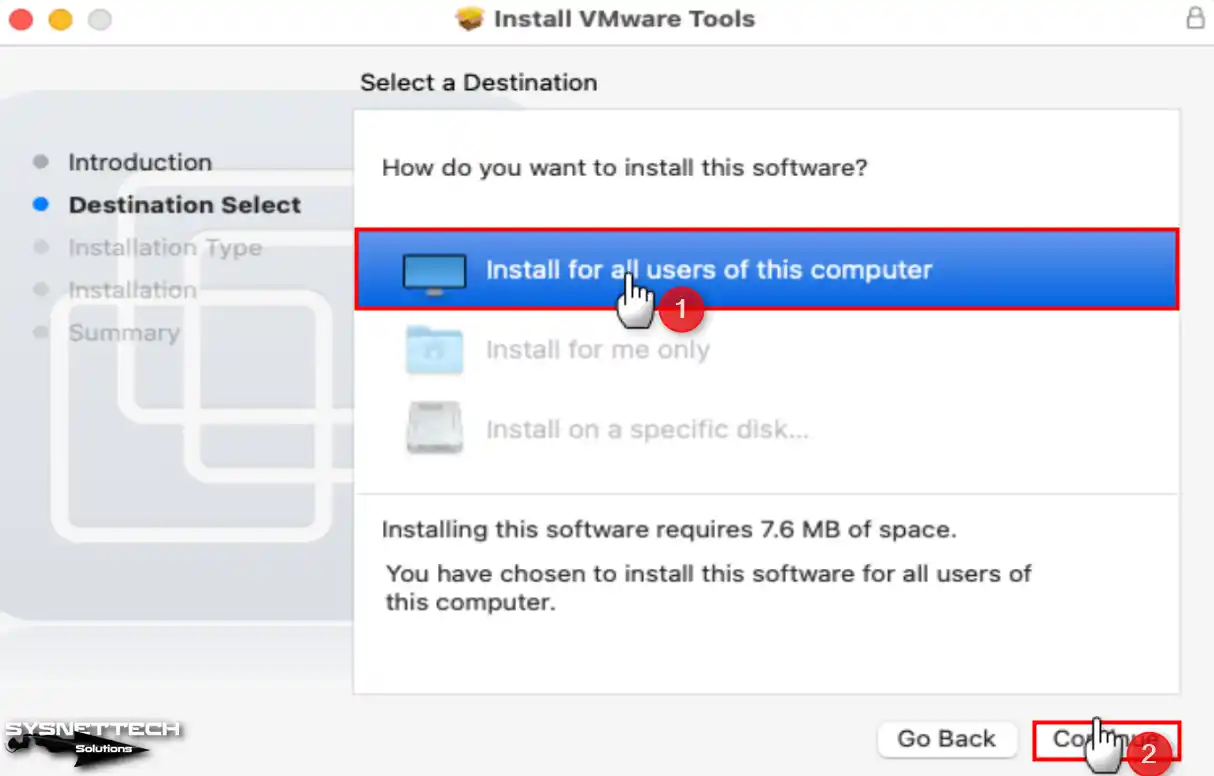
6단계
VMware Tools는 가상 디스크에서 7.6MB의 디스크 공간을 사용합니다. 설치 위치를 변경하지 마십시오. 표준 설치를 위해서는 설치 버튼을 직접 클릭하세요.
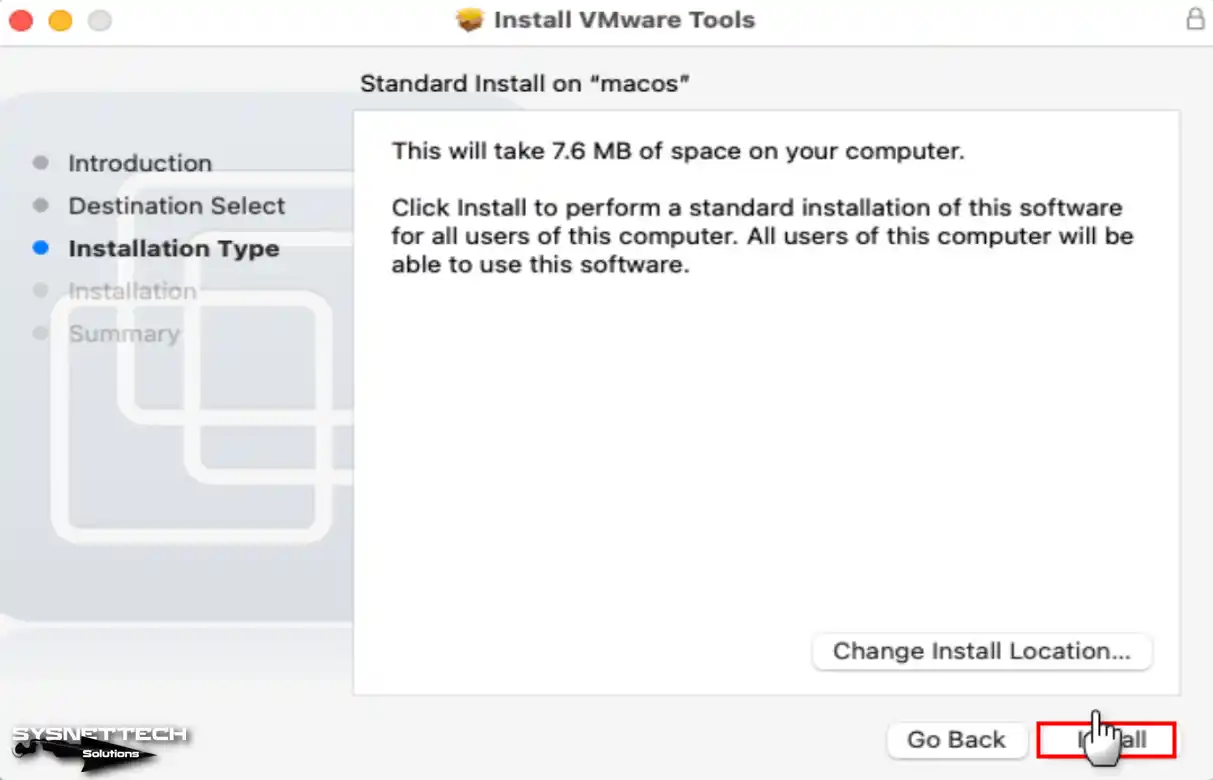
7단계
설치가 시작되면 사용자 계정 비밀번호를 입력하여 마법사를 인증하고 소프트웨어 설치 버튼을 클릭합니다.
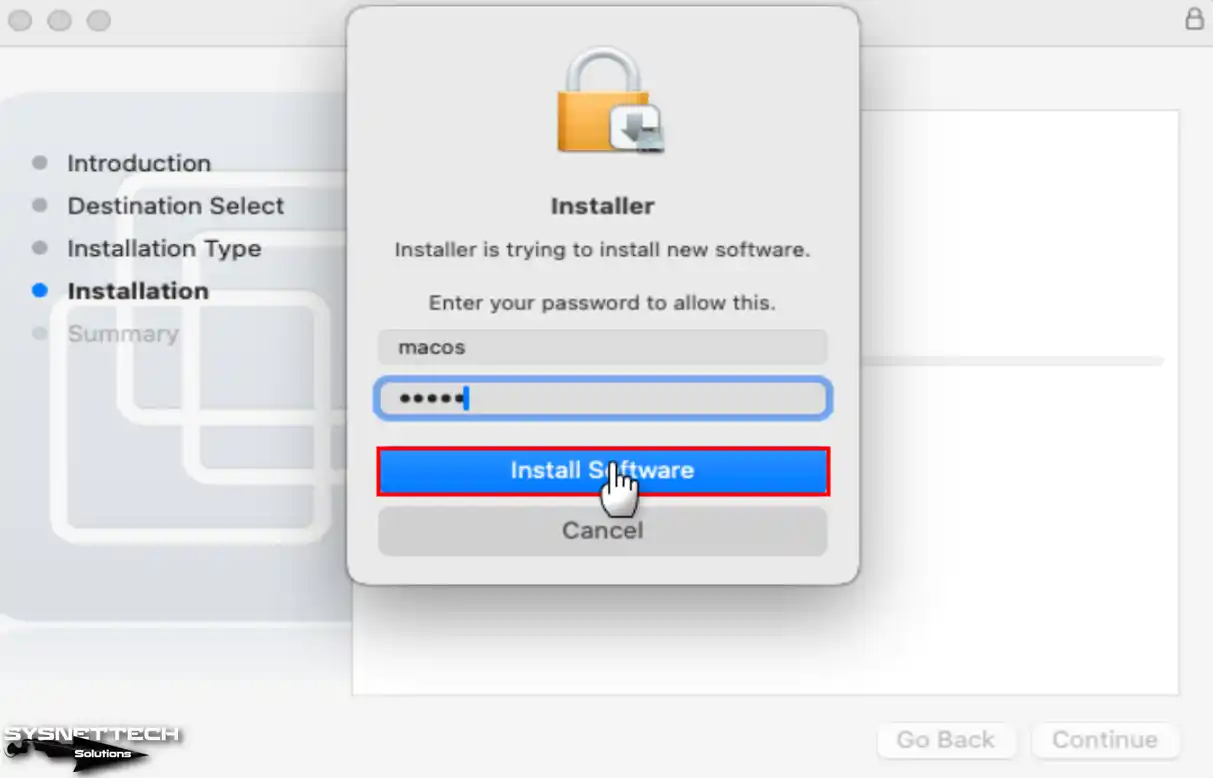
8단계
이번에 시스템 확장 차단 경고가 표시되면 보안 기본 설정 열기를 클릭하세요.
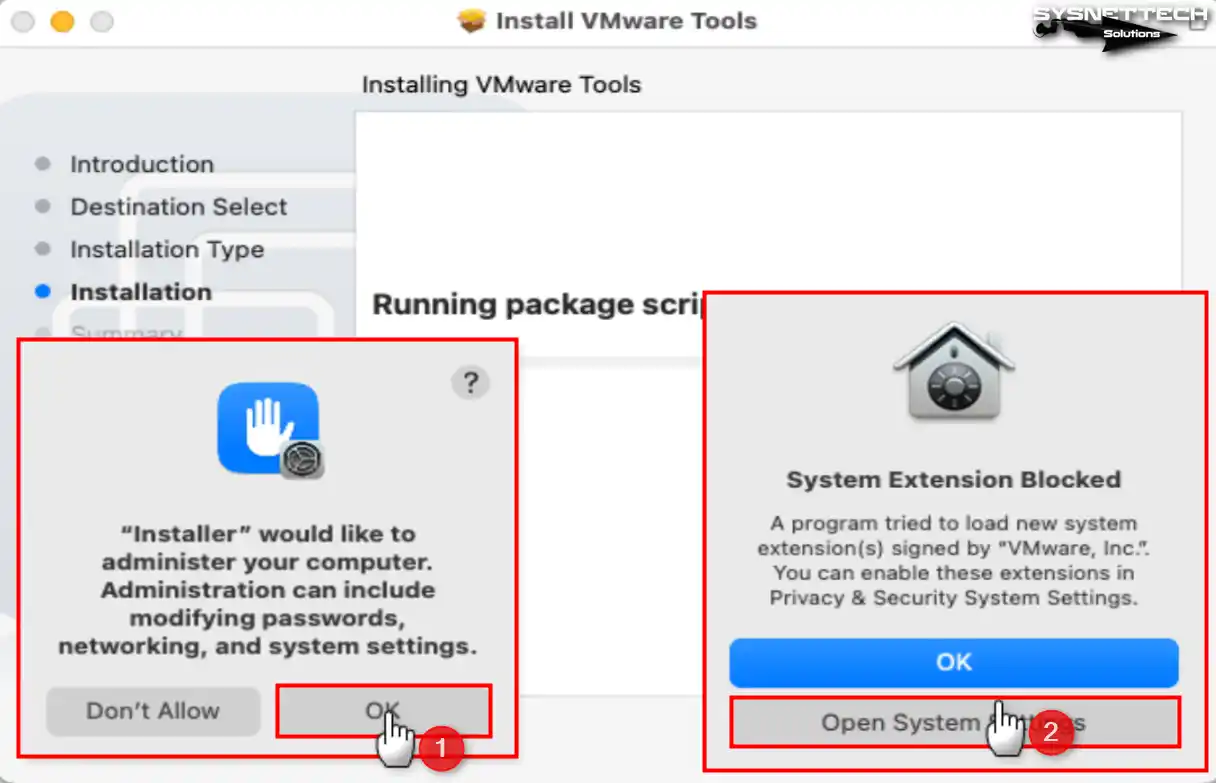
9단계
“개발자 VMware, Inc.의 시스템 소프트웨어가 로드되지 않았습니다.” 경고 옆에 있는 허용 버튼을 클릭합니다.
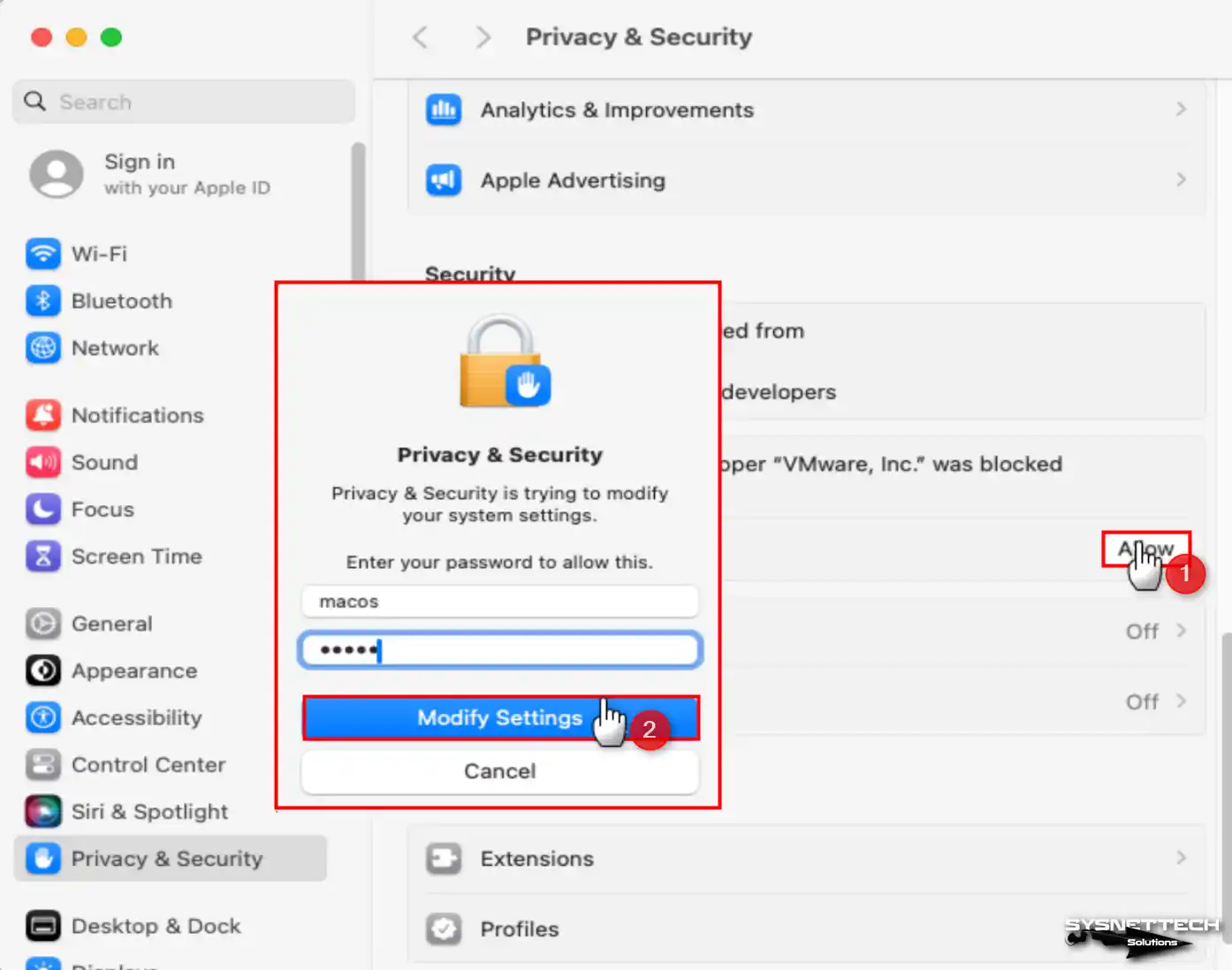
10단계
새 시스템 구성 요소를 적용하려면 시스템을 다시 시작해야 함을 알리는 창에서 지금은 안 함을 클릭합니다.
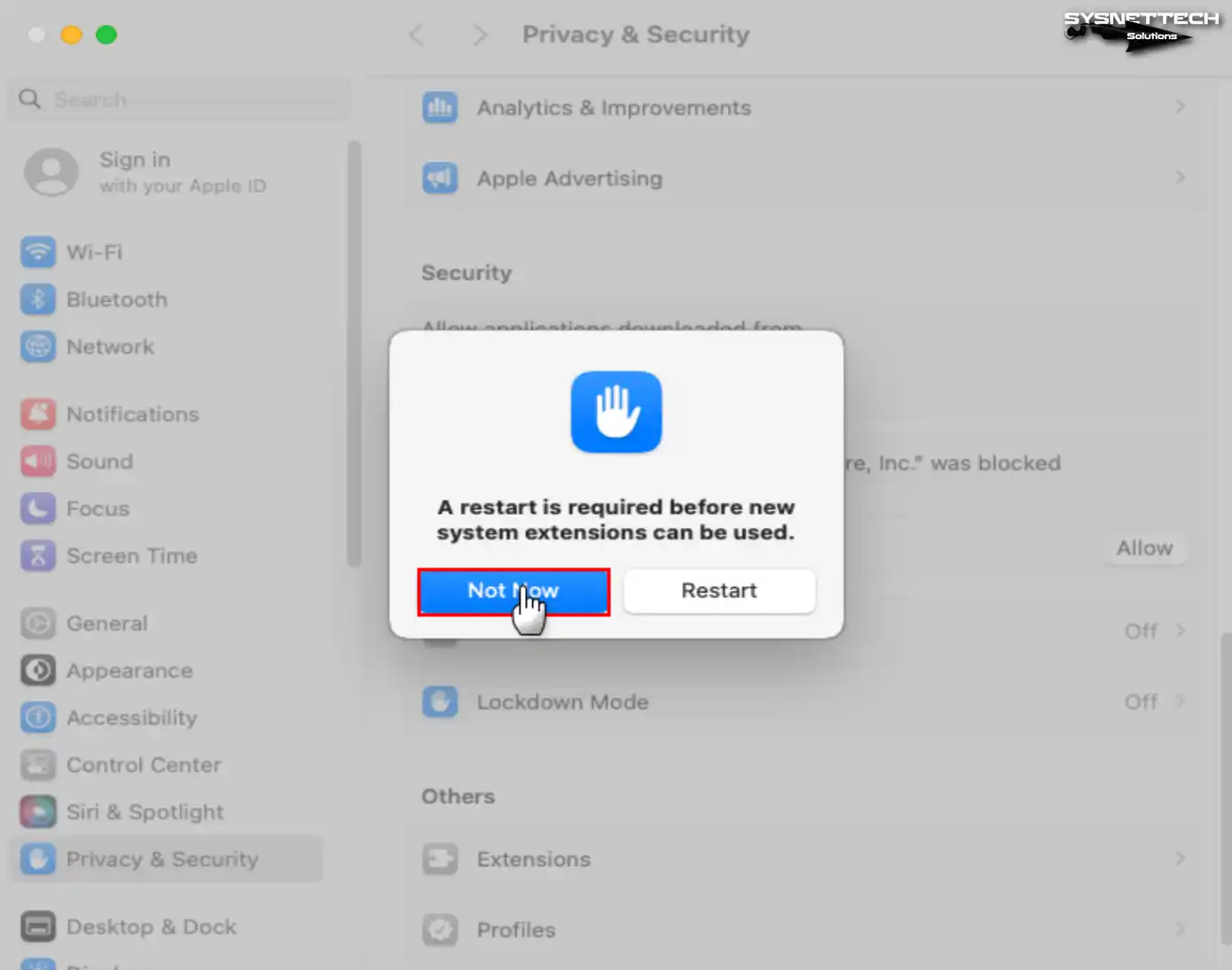
11단계
macOS에서 VM Tools 설치를 완료한 후 시스템을 다시 시작합니다.
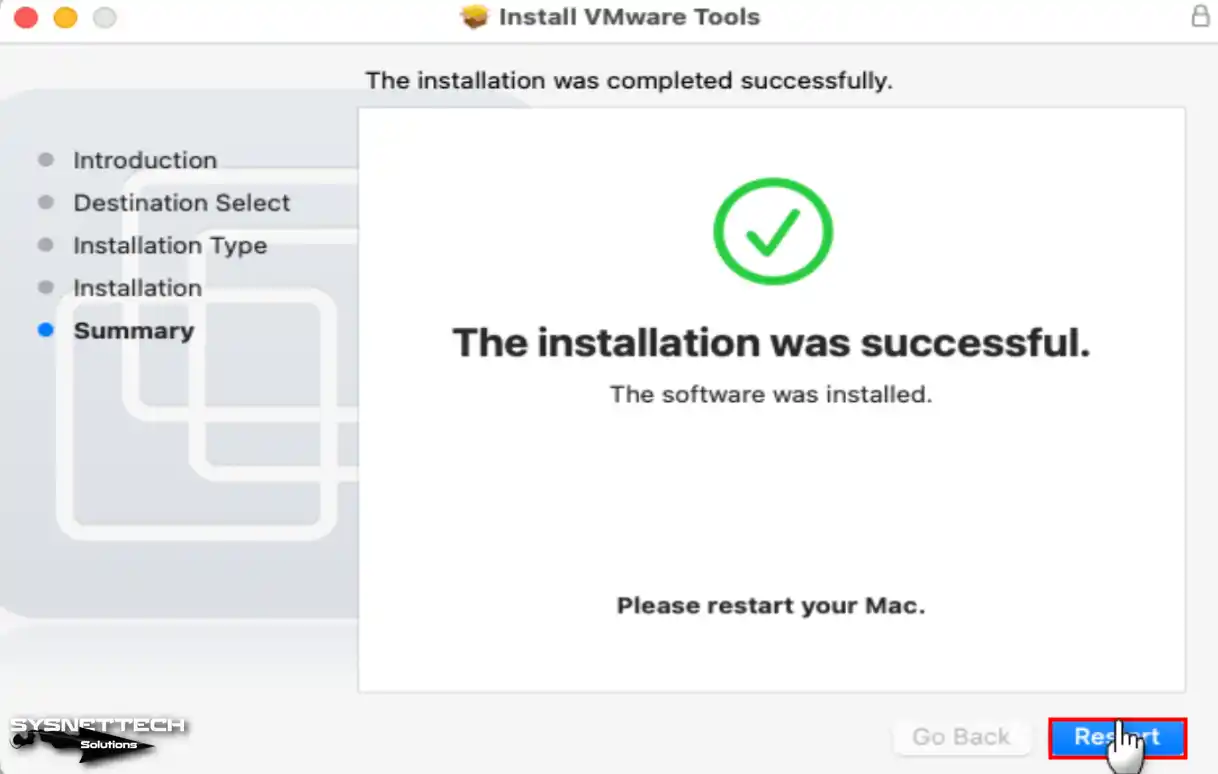
12단계
VMware에서 게스트 시스템을 전체 화면 해상도로 사용할 수 있는지, 그래픽 메모리가 3MB가 아닌 128MB인지 확인하세요.
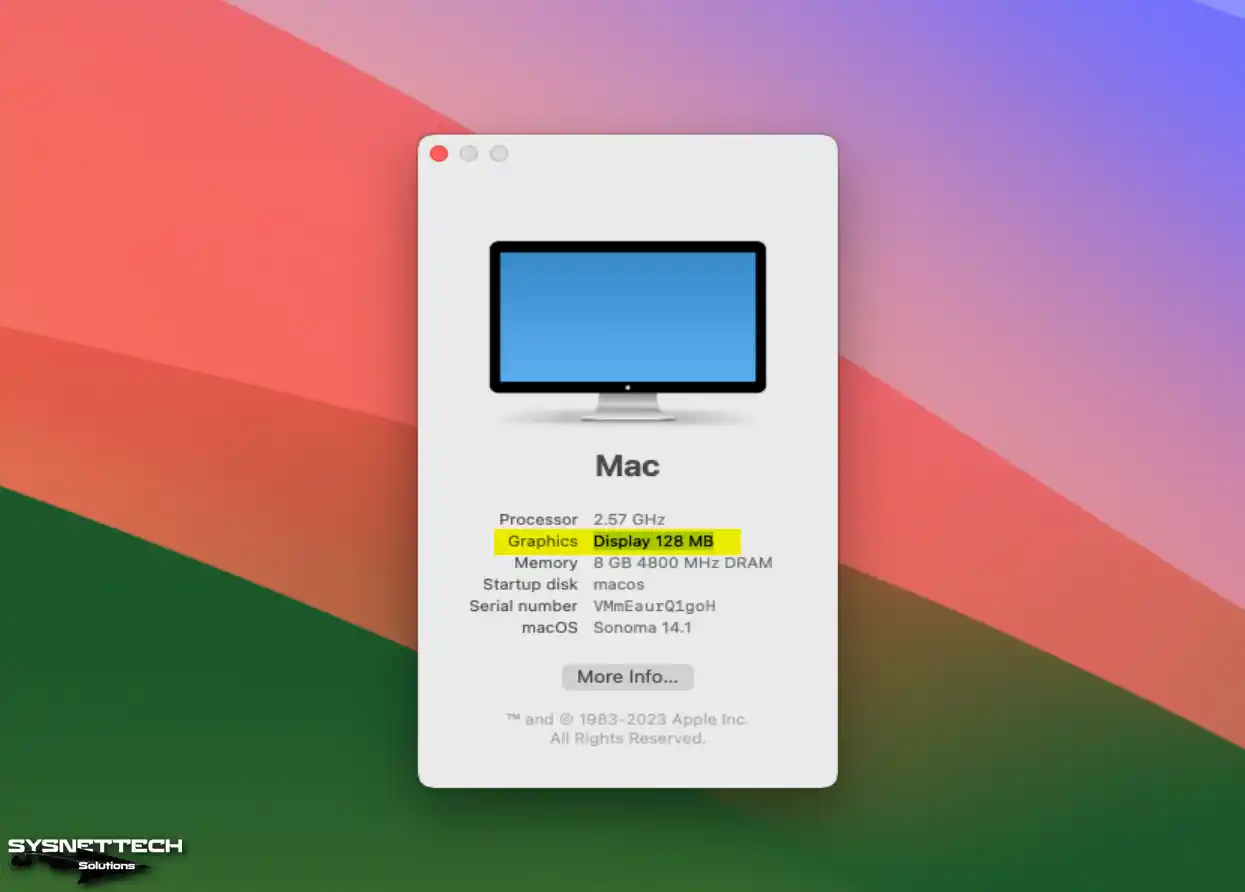
13단계
게스트 컴퓨터를 전체 화면 해상도로 사용하려면 호스트 화면에 따라 워크스테이션 도구 메뉴에서 보기 / 전체 화면을 클릭하세요.
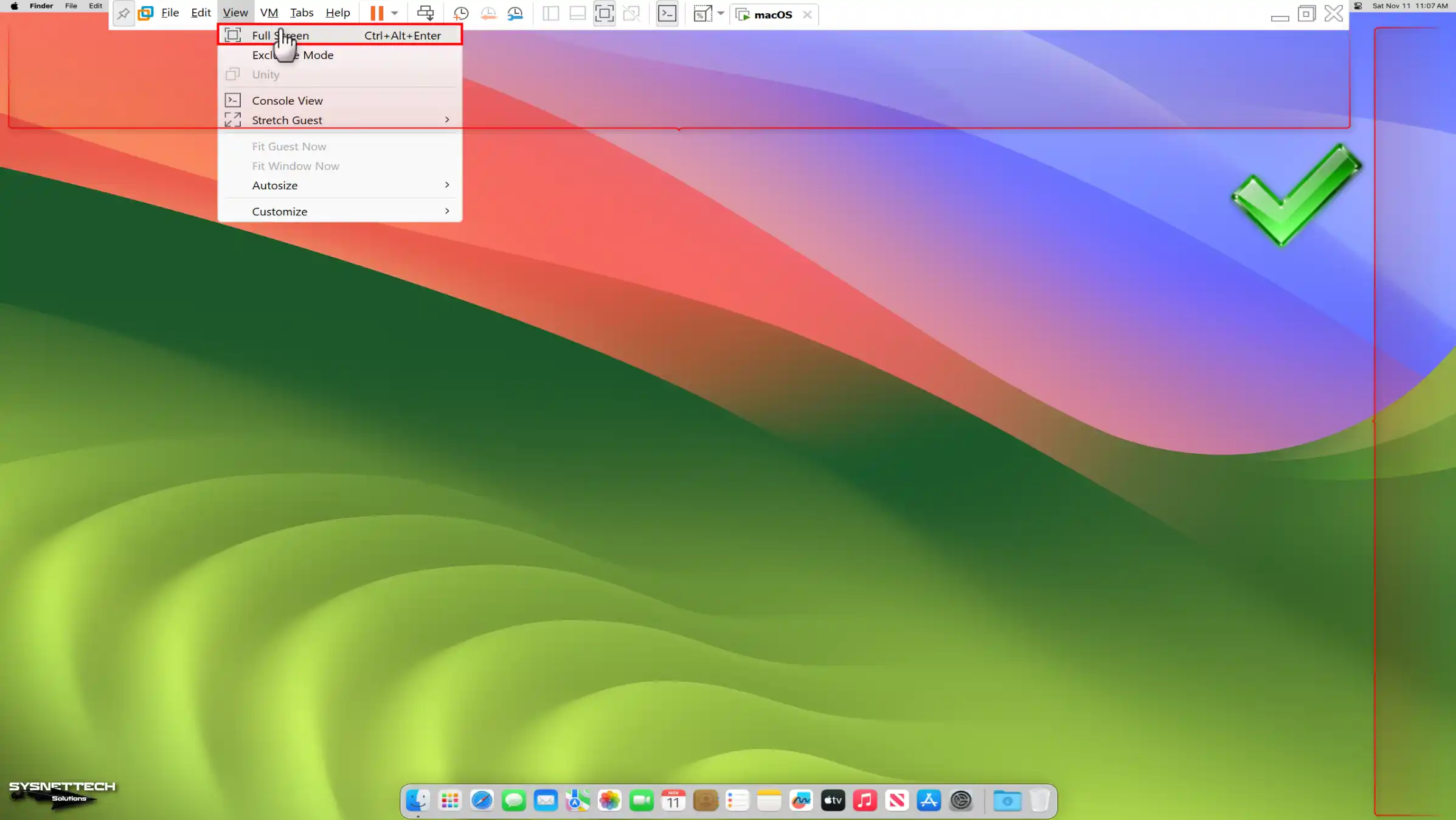
14단계
Windows 10 호스트 시스템에서 macOS 게스트 시스템으로 파일을 끌어서 놓아 파일을 전송하려고 하면 VMware-tools-daemon 오류가 발생합니다. 이 오류를 해결하려면 시스템 환경설정 열기를 클릭하세요.
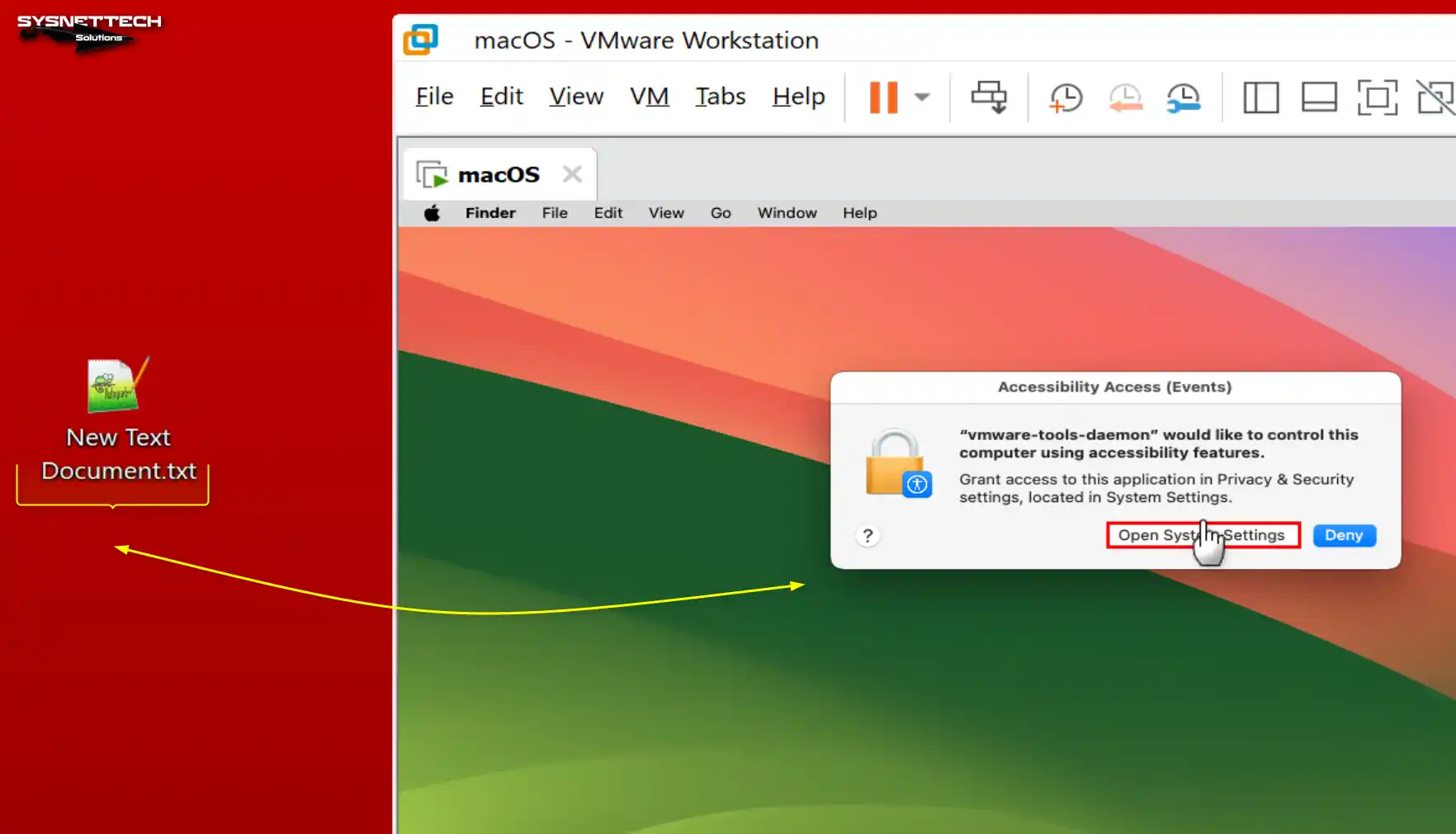
15단계
보안 및 개인 정보 보호 설정을 변경하려면 시스템을 다시 잠금 해제하고 접근성 섹션에서 VMware-tools-daemon 구성 요소를 활성화합니다.
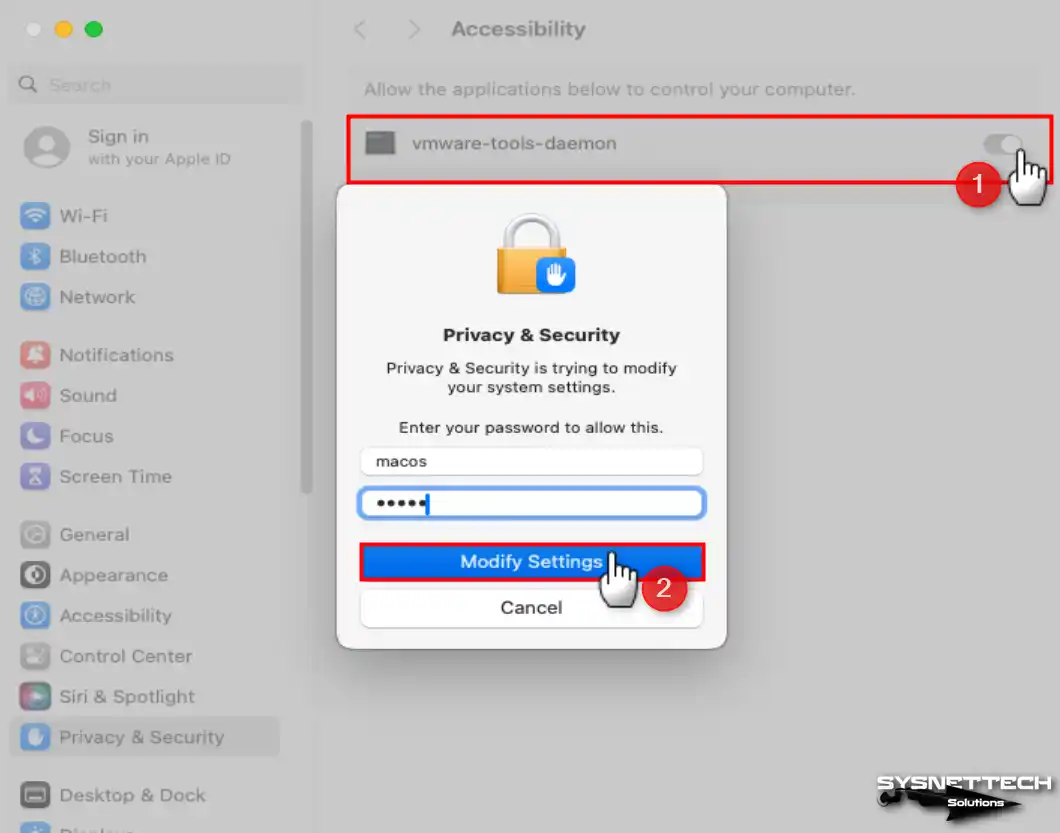
16단계
VMware-tools-daemon 구성 요소를 허용한 후 다시 호스트에서 VM으로 파일을 전송하려고 하면 아래 이미지와 같이 작업이 성공한 것을 확인할 수 있습니다.
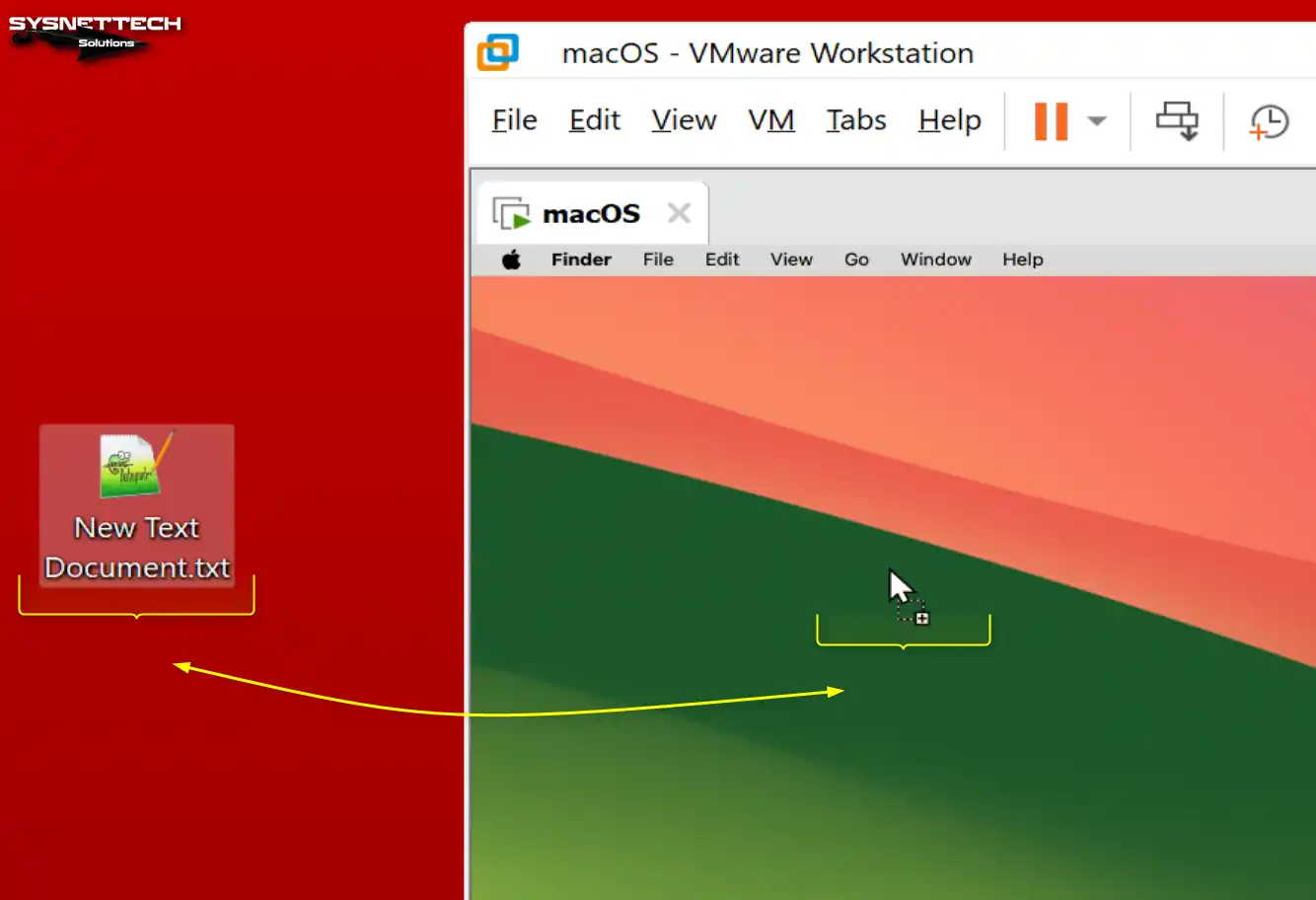
인터넷 연결을 확인하는 방법
게스트의 macOS 컴퓨터에서 모든 설정을 지정한 후 인터넷 연결을 테스트하는 것이 도움이 됩니다. 그렇지 않으면 시스템이나 사용하려는 응용 프로그램에 새 업데이트를 설치할 수 없습니다.
1 단계
터미널을 실행하려면 Windows 키 + Space를 함께 누르고 열린 검색 창에 터미널을 입력한 후 실행하세요.
macOS에서 ping을 수행하려면 터미널에서 ping -c 2 www.google.com 명령을 실행하세요. ping 출력에 TTL=128 값이 표시되면 인터넷에 액세스할 수 있습니다.
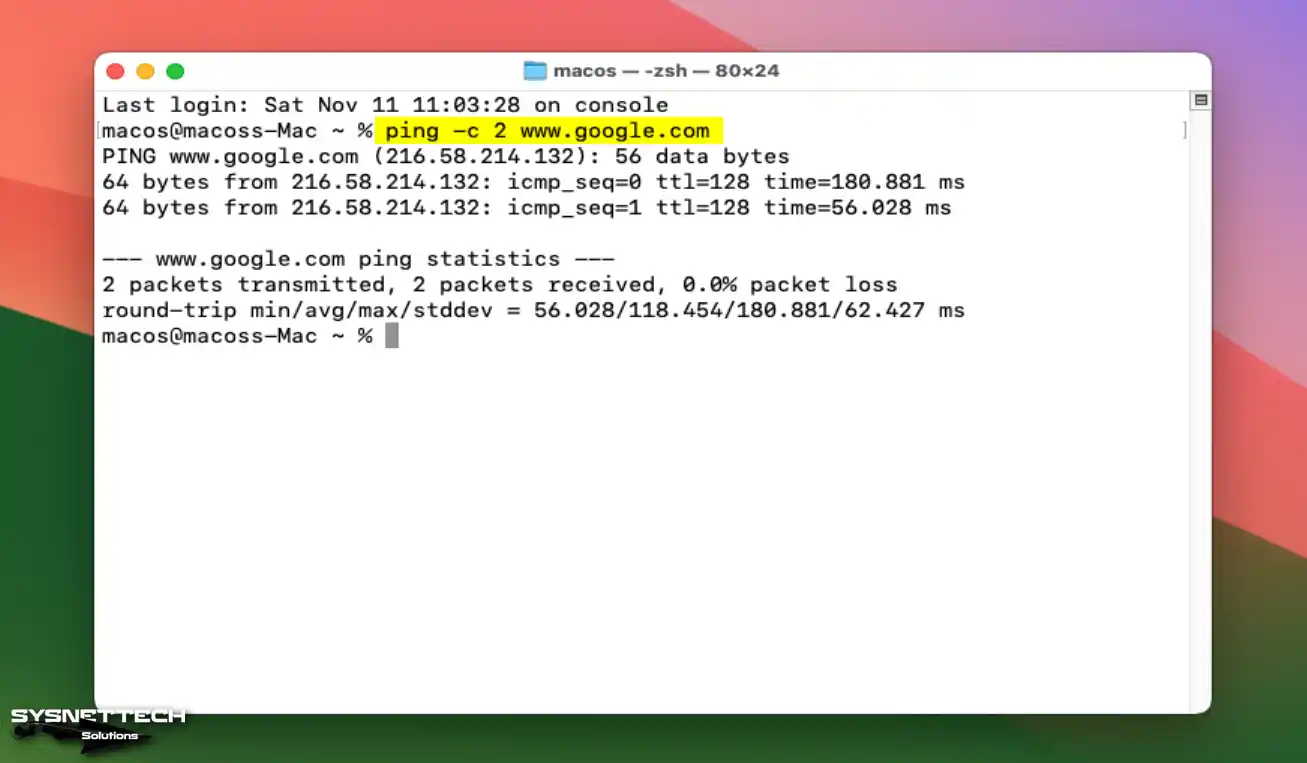
2 단계
핑이 성공하면 Mac 가상 컴퓨터에서 Safari 웹 브라우저를 열고 Google 홈페이지를 방문하여 연결을 테스트하세요.
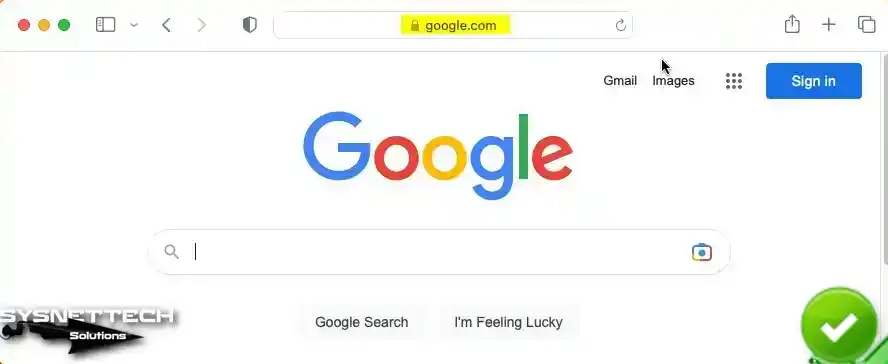
USB 플래시 메모리 사용 방법
VMware Workstation 17 Pro 소프트웨어에 설정된 가상 머신에서 USB 플래시 드라이브를 사용할 수 있습니다. 호스트가 컴퓨터에 USB 디스크를 삽입하자마자 프로그램 창에서 감지된 새 장치가 열리고 장치를 VM이나 호스트에 쉽게 연결할 수 있습니다.
1 단계
Windows 10 호스트 컴퓨터에 USB 플래시 디스크를 삽입합니다 . 새 USB 장치 감지 창이 열리면 가상 머신에 연결 옵션을 선택하고 가상 머신을 선택한 후 확인을 클릭합니다.
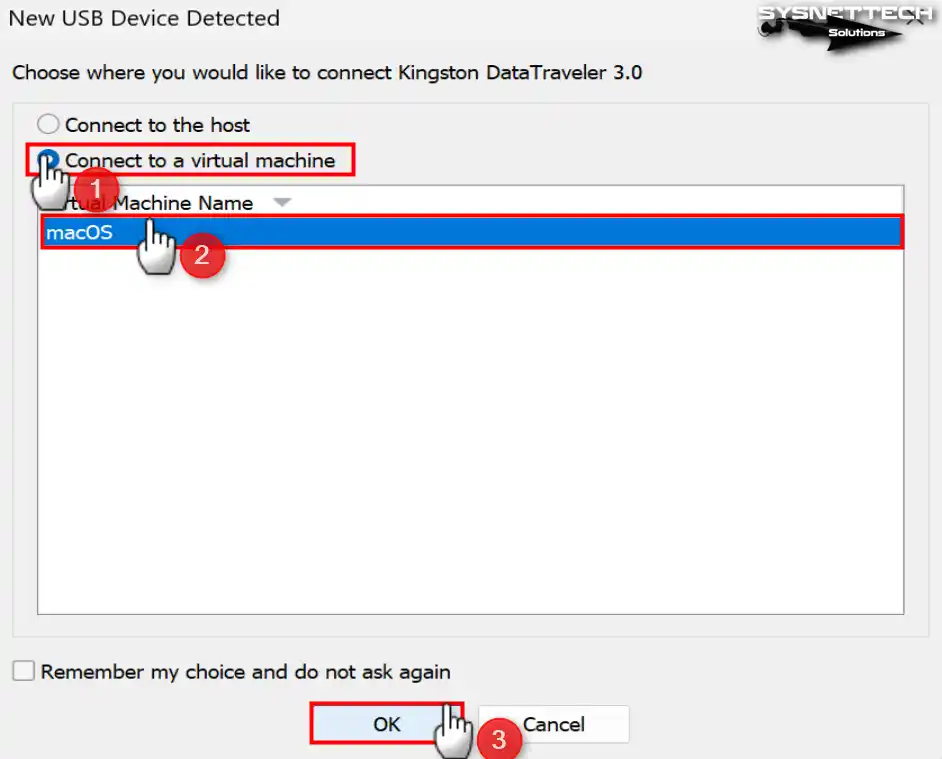
2 단계
macOS에서는 NTFS로 포맷된 플래시 드라이브를 사용할 수 없습니다 . 따라서 USB 스틱을 ExFAT로 포맷하면 도움이 될 것입니다. 디스크 유틸리티를 연 후 외부 섹션에서 플래시 디스크를 마우스 오른쪽 버튼으로 클릭하고 지우기를 클릭합니다.
디스크 포맷 창에서 이름 필드에 이름을 입력하고 포맷 필드에서 ExFAT를 선택한 후 지우기 버튼을 다시 클릭하세요.
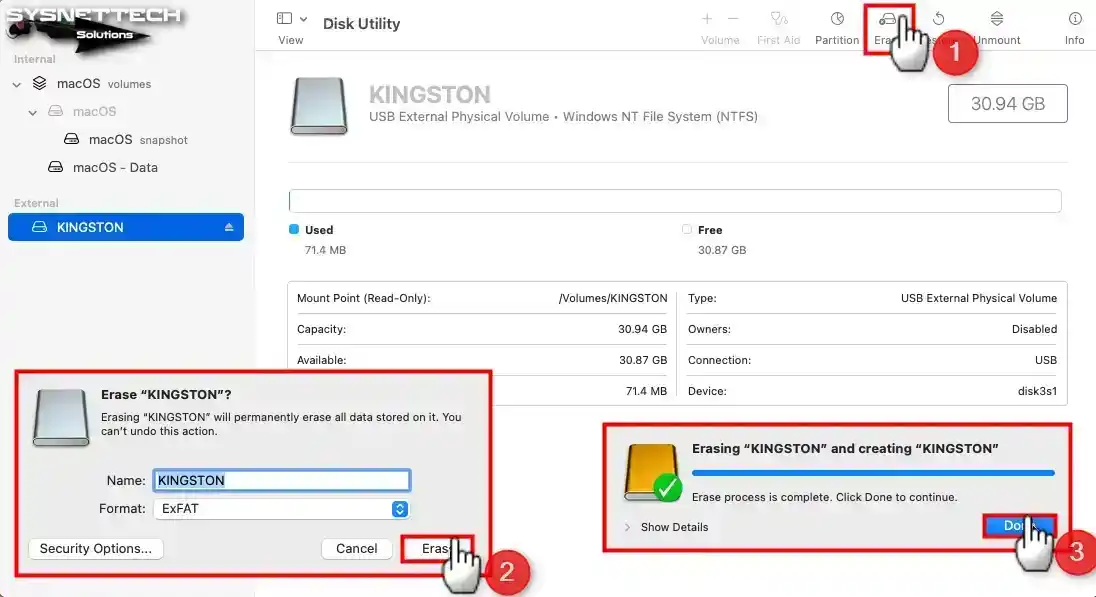
3단계
플래시 디스크를 ExFAT로 포맷한 후 데이터를 전송할 수 있습니다.
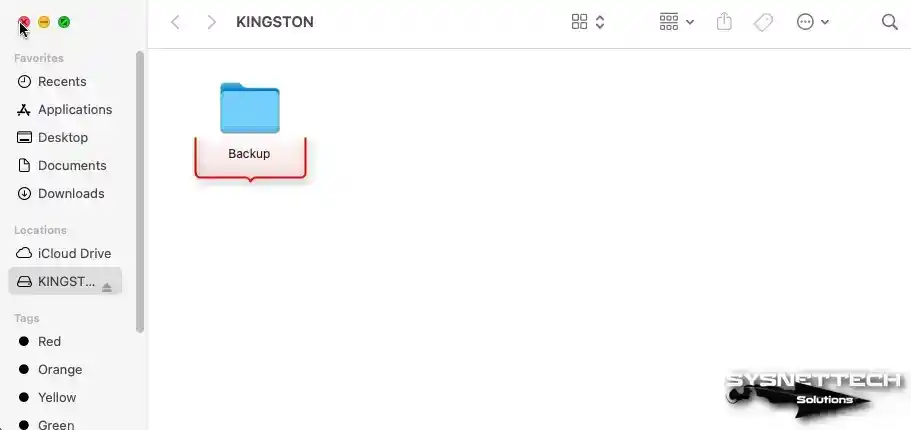
4단계
이번에는 macOS VM에 연결된 플래시 디스크를 연결 해제하고 호스트에 연결하세요. 이는 Windows가 macOS에서 플래시 드라이브로 전송된 데이터를 볼 수 있는지 테스트하는 것을 목표로 합니다.
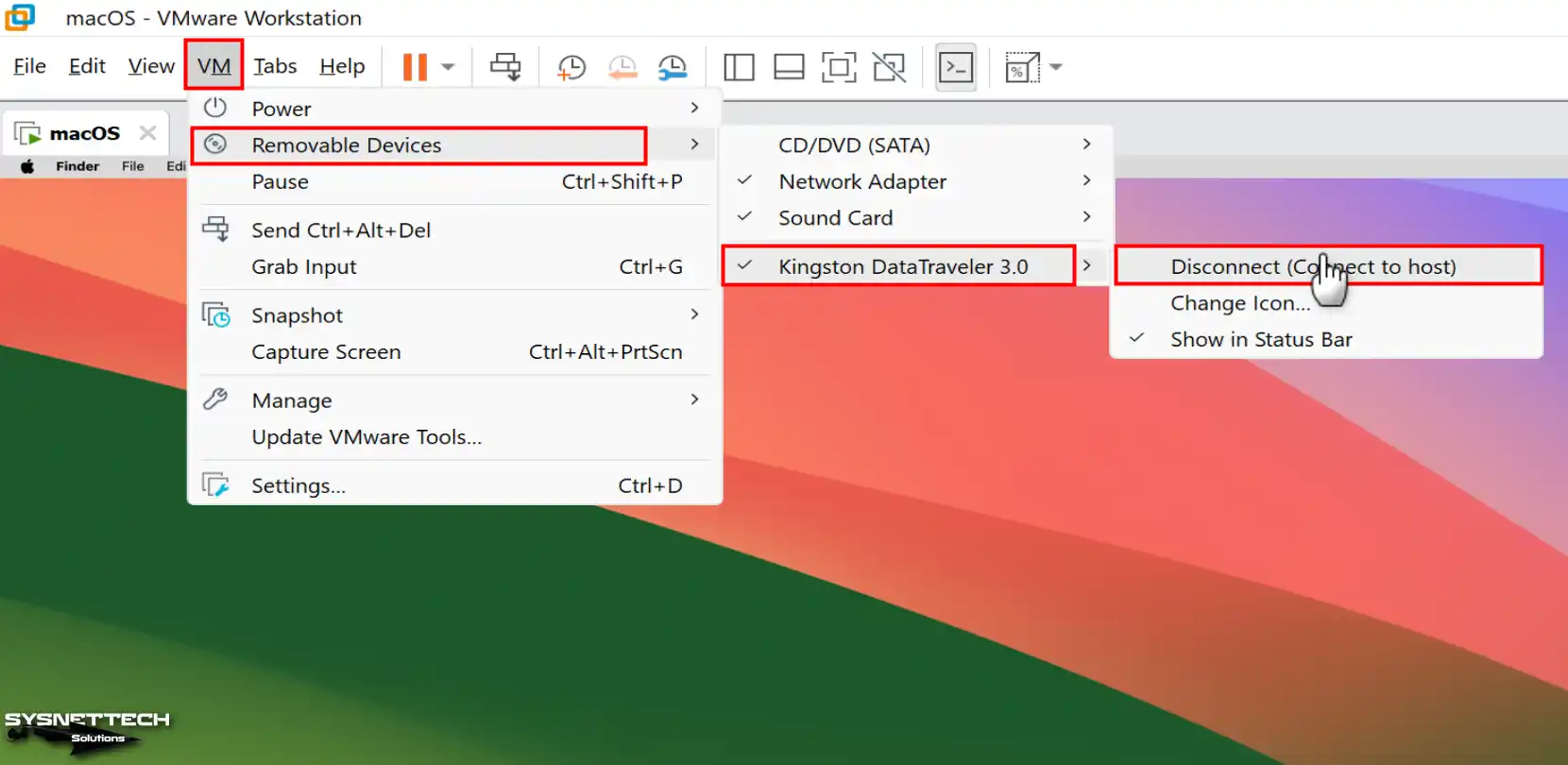
5단계
Windows 10 호스트의 내 컴퓨터를 통해 플래시 메모리의 내용을 보면 VM에 생성된 Backup이라는 폴더를 볼 수 있습니다.
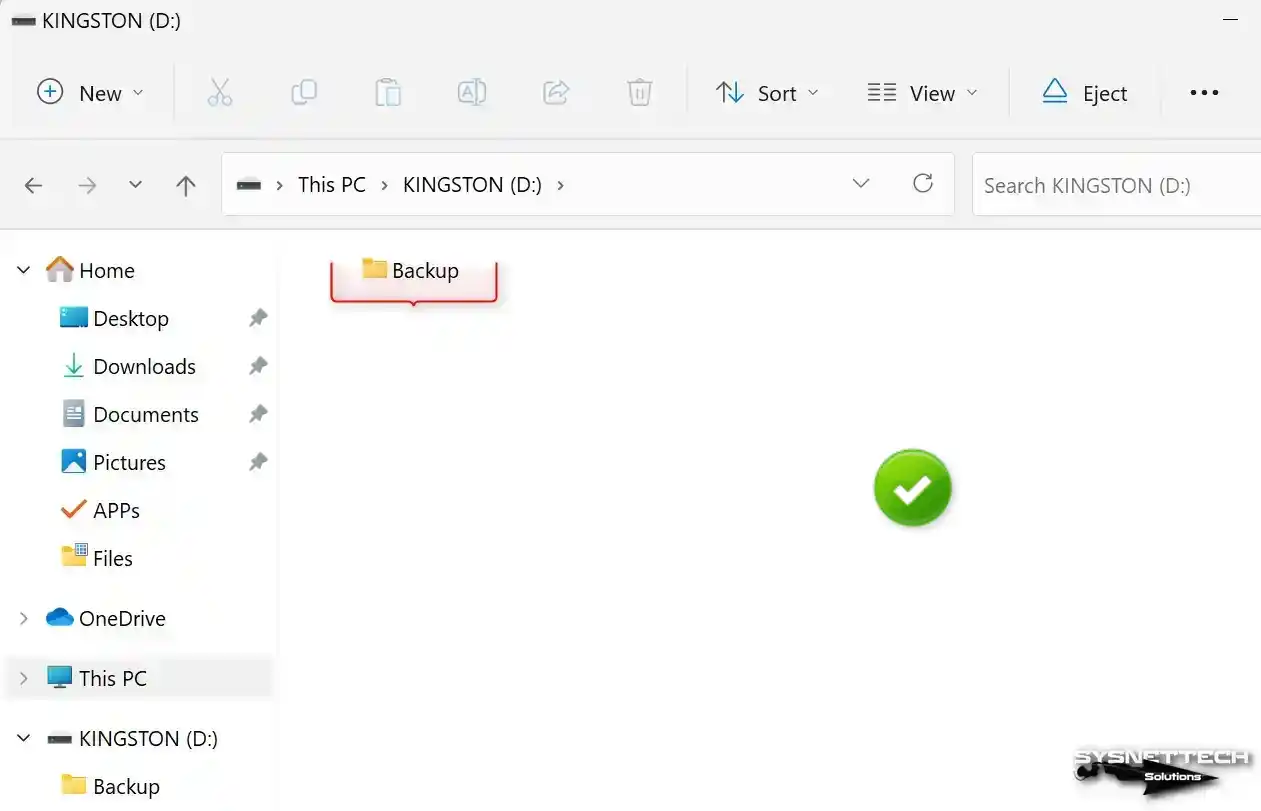
macOS 게스트 머신의 성능을 향상시키는 방법
안타깝게도 macOS 운영 체제를 가상으로 실행하더라도 일부 응용 프로그램이나 게임은 3D 그래픽을 지원하지 않기 때문에 사용할 수 없습니다. 이는 사용되는 가상화 소프트웨어에서 macOS에 대한 3D 그래픽 지원이 없기 때문입니다.
게스트 시스템에 VMware Tools를 설치하면 그래픽 메모리를 3MB에서 128MB로 늘릴 수 있습니다. 그러나 새 컴퓨터를 사용하더라도 이 방법은 작동하지 않습니다.
최소한 소프트웨어 개발자나 Apple 시스템을 경험하고 싶은 사람들에게는 이상적일 수 있습니다. 예를 들어 Intel의 12세대 또는 13세대 프로세서에서도 최신 macOS 버전을 VM과 함께 사용하면 성능 문제가 발생합니다.
시스템의 시각 효과를 변경하거나, 메뉴 전환 효과를 조정하거나, 화면 해상도를 낮추는 등의 작업은 시스템 성능에 약간의 영향을 미칠 수 있습니다.
아래 나열된 코드를 사용하여 시스템 설정을 빠르게 변경할 수 있습니다. 미리 스냅샷 으로 시스템을 백업하는 것을 잊지 마세요 !
- Dock에 대한 빠른 액세스
sudo defaults write com.apple.dock autohide-time-modifier -float 0.15- 시각 효과 끄기
sudo defaults write com.apple.finder DisableAllAnimations -bool truesudo defaults write com.apple.finder InitialSpringBoardDelay -float 0- 스포트라이트 검색 비활성화
sudo mdutil -a -i off- 시각 효과의 지연 시간 단축
sudo defaults write -g com.apple.mouse.scaling -float 5.0sudo defaults write -g com.apple.trackpad.scaling -float 5.0sudo defaults write -g InitialKeyRepeat -int 15sudo defaults write -g KeyRepeat -int 2- 창 민감도 설정
sudo defaults write com.apple.driver.AppleBluetoothMultitouch.trackpad TrackpadThreeFingerDrag -bool truesudo defaults write com.apple.driver.AppleBluetoothMultitouch.trackpad TrackpadThreeFingerHorizSwipeGesture -int 0sudo defaults write com.apple.driver.AppleBluetoothMultitouch.trackpad TrackpadThreeFingerVertSwipeGesture -int 0- 드래그 속도 증가
sudo defaults write -g com.apple.trackpad.scaling 2.5sudo defaults write NSGlobalDomain NSWindowResizeTime -float 0.001- 해상도 낮추기
sudo /Library/Application\ Support/VMware\ Tools/vmware-resolutionSet 1920 1080- CPU 부하를 줄이기 위해 시각 효과 끄기
sudo defaults write com.apple.universalaccess reduceMotion -bool true- Safari에서 시각 효과 끄기
sudo defaults write com.apple.Safari WebKitInitialTimedLayoutDelay 0.25- 블루투스 비활성화
sudo defaults write /Library/Preferences/com.apple.Bluetooth.plist ControllerPowerState 0- 메뉴 전환 효과 끄기
sudo defaults write NSGlobalDomain NSAutomaticWindowAnimationsEnabled -bool false관련 기사
1) VirtualBox로 macOS 실행하기
2) ESXi로 macOS 실행하기
3) PlayOnMac 활용하기
4) Mac에서 Wine 활용하기
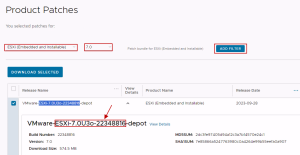
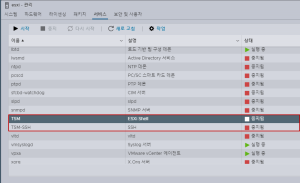
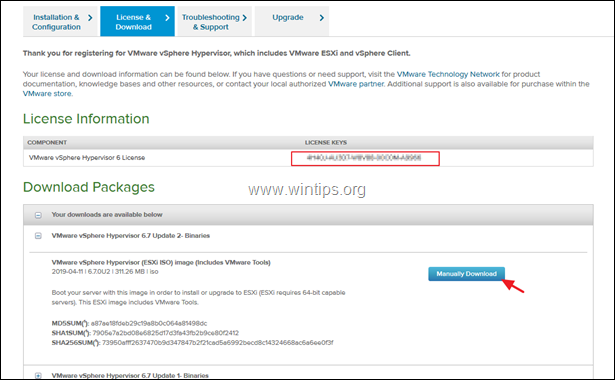
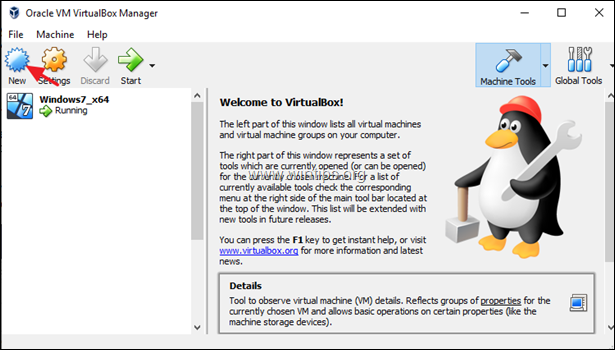
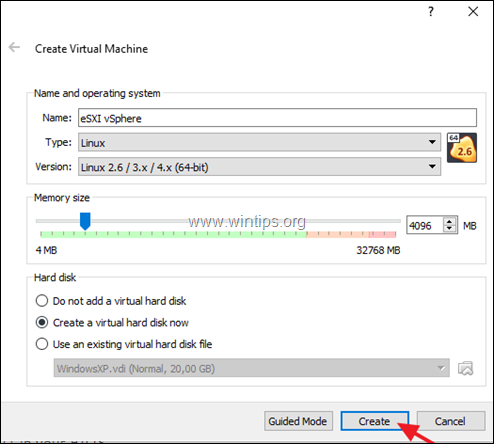
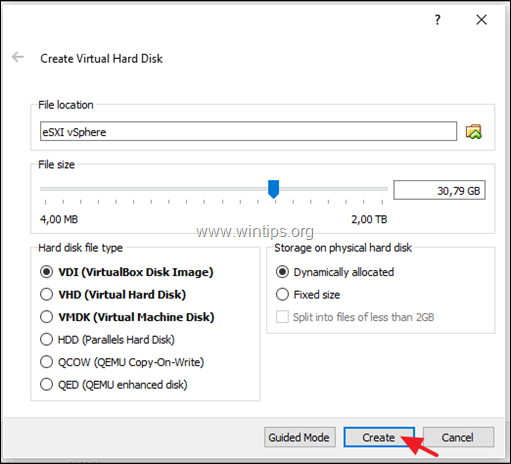
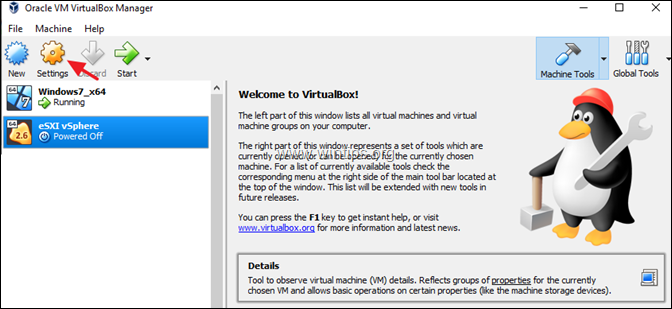
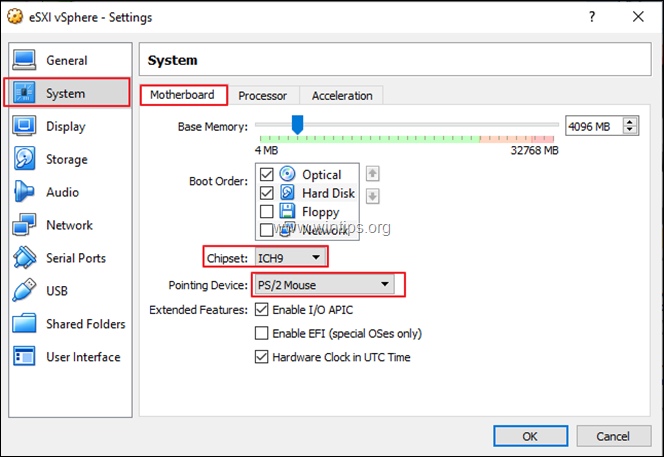
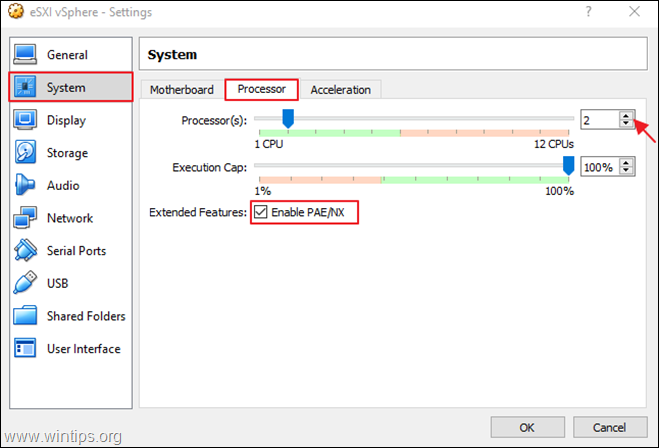
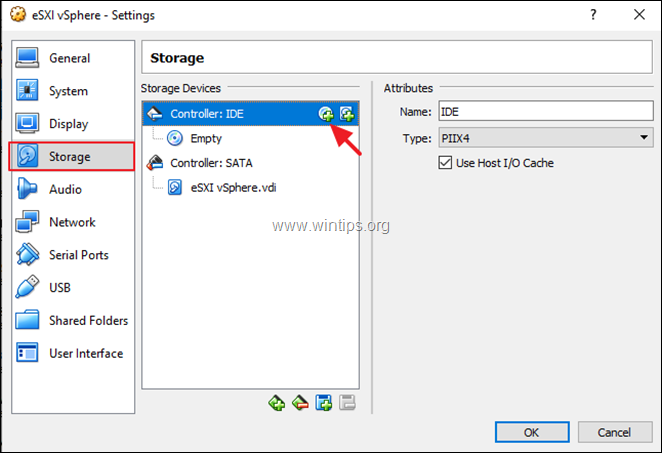
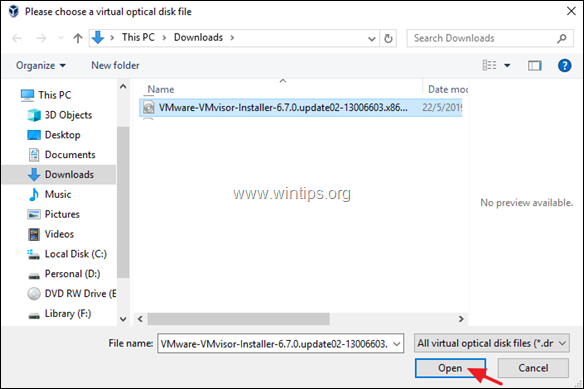
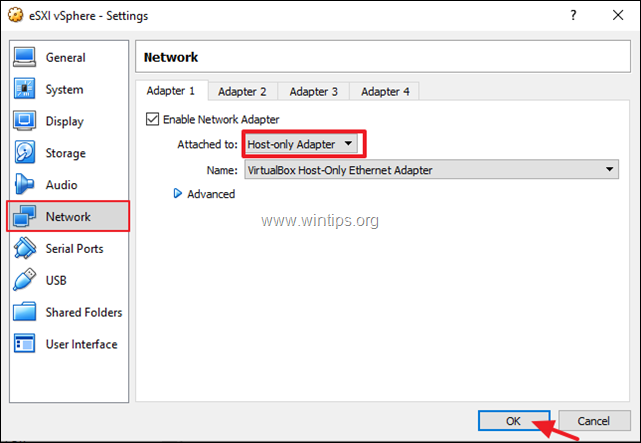

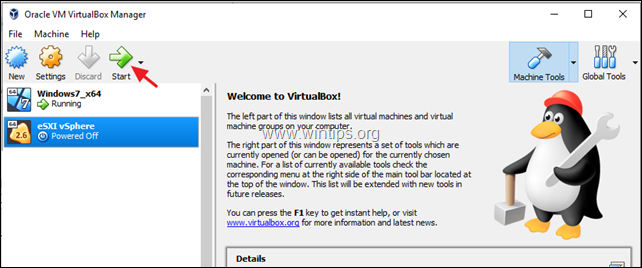
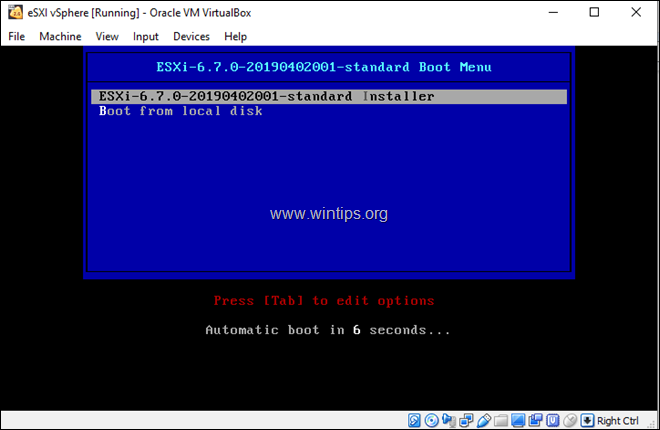
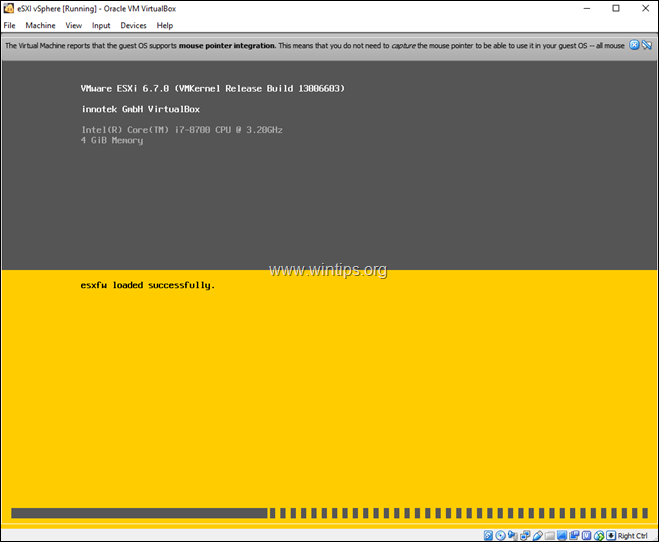
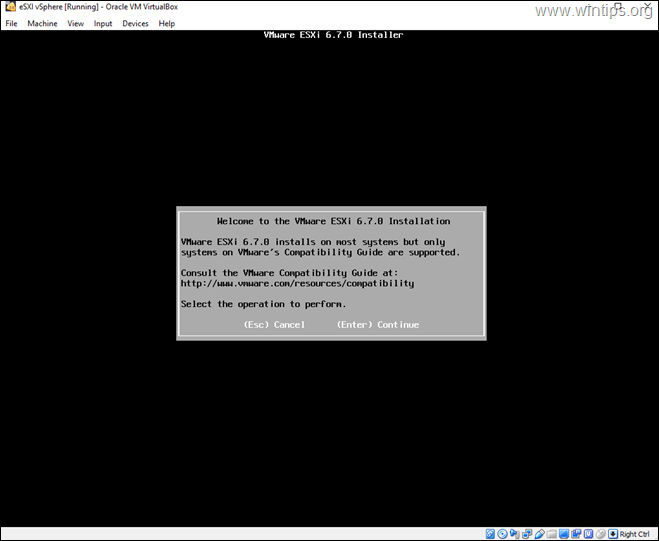
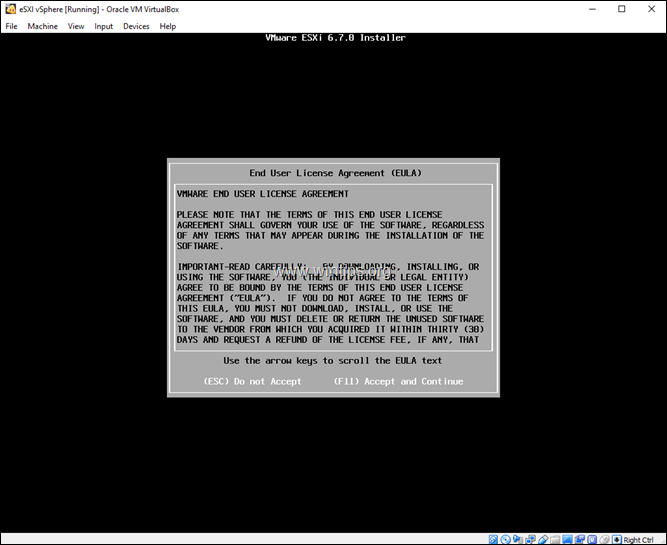
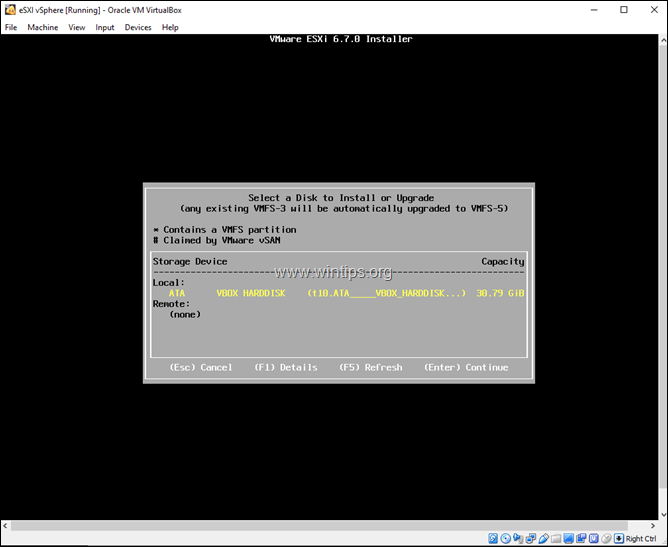
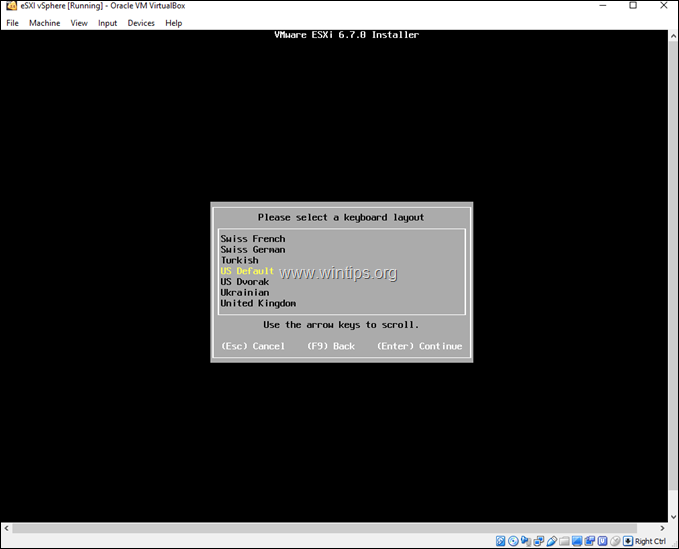
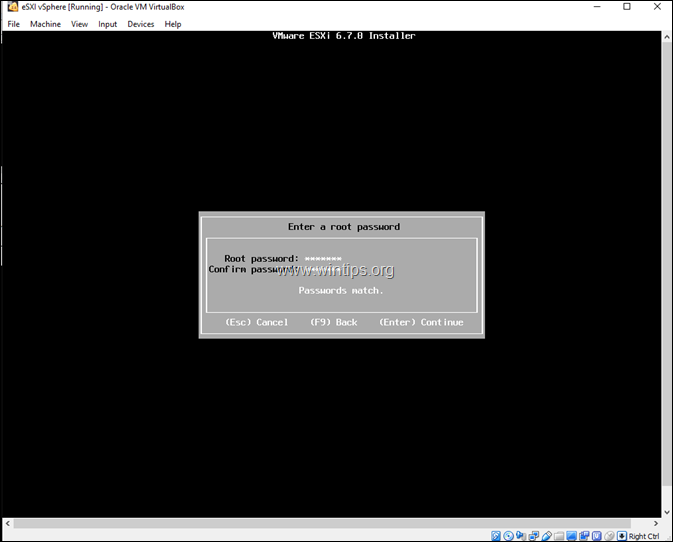
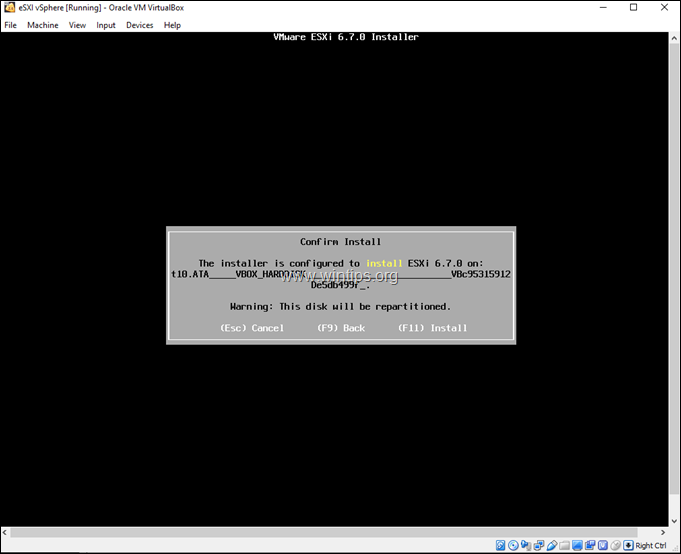
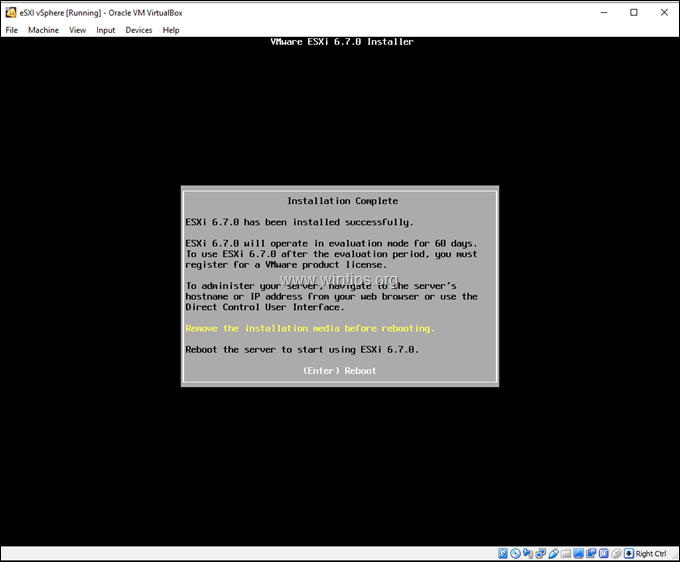
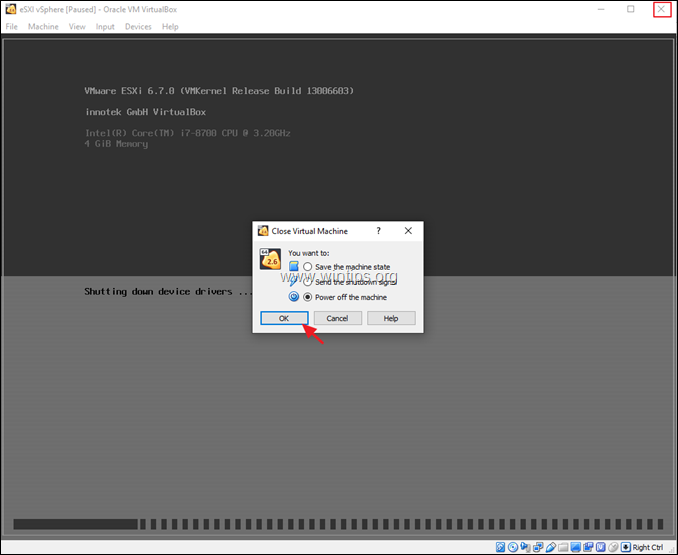
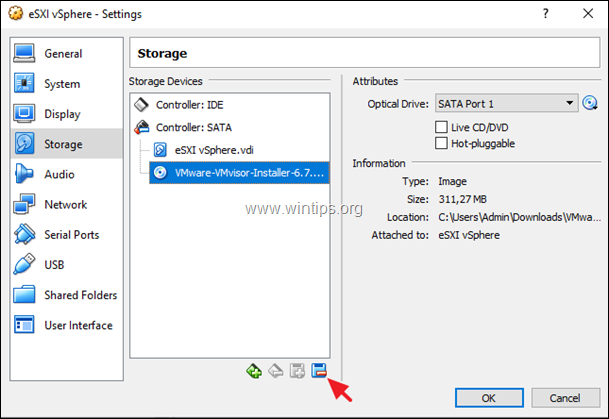
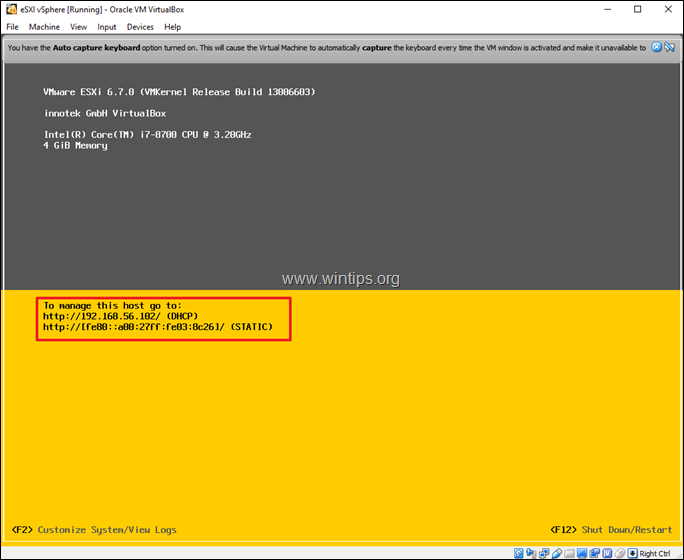
![image_thumb[1]_thumb[2] image_thumb[1]_thumb[2]](https://www.wintips.org/wp-content/uploads/2019/06/image_thumb1_thumb2_thumb.png)
![image_thumb[3]_thumb[3] image_thumb[3]_thumb[3]](https://www.wintips.org/wp-content/uploads/2019/06/image_thumb3_thumb3_thumb.png)
![image_thumb[5]_thumb[3] image_thumb[5]_thumb[3]](https://www.wintips.org/wp-content/uploads/2019/06/image_thumb5_thumb3_thumb.png)
![image_thumb[7]_thumb[3] image_thumb[7]_thumb[3]](https://www.wintips.org/wp-content/uploads/2019/06/image_thumb7_thumb3_thumb.png)
![image_thumb[9]_thumb[1] image_thumb[9]_thumb[1]](https://www.wintips.org/wp-content/uploads/2019/06/image_thumb9_thumb1_thumb.png)
![image_thumb[11]_thumb[1] image_thumb[11]_thumb[1]](https://www.wintips.org/wp-content/uploads/2019/06/image_thumb11_thumb1_thumb.png)
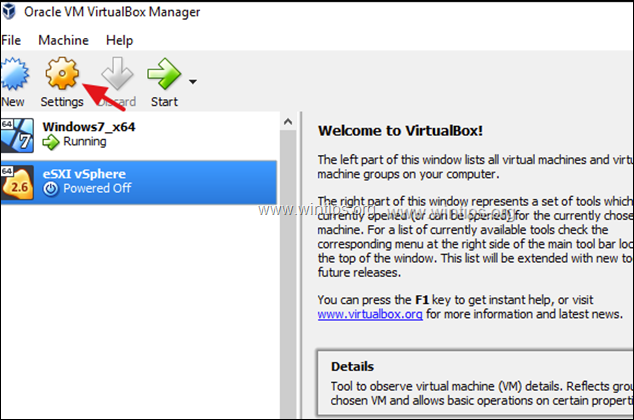
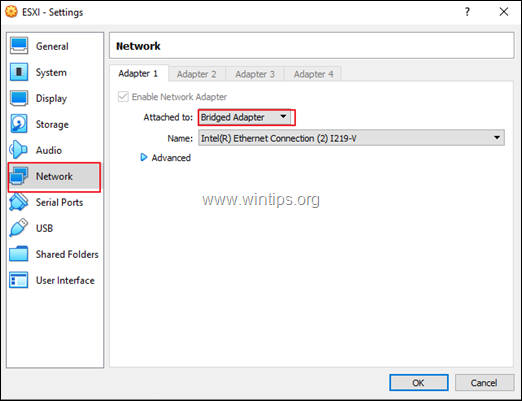
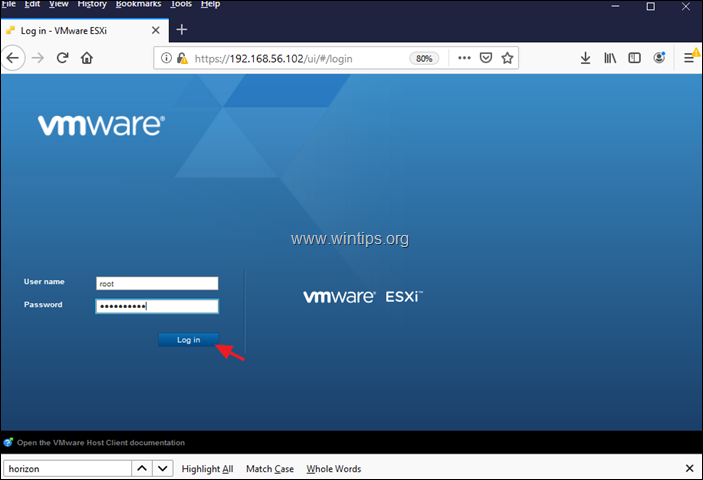
![image_thumb17_thumb[2] image_thumb17_thumb[2]](https://www.wintips.org/wp-content/uploads/2019/06/image_thumb17_thumb2_thumb.png)
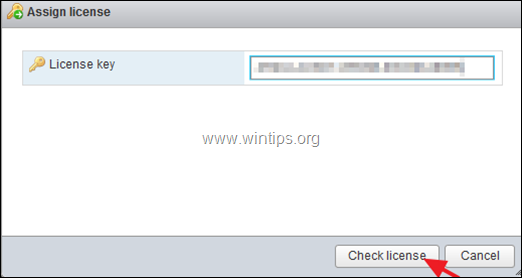
![image_thumb16_thumb[1] image_thumb16_thumb[1]](https://www.wintips.org/wp-content/uploads/2019/06/image_thumb16_thumb1_thumb.png)
![image_thumb18_thumb[2] image_thumb18_thumb[2]](https://www.wintips.org/wp-content/uploads/2019/06/image_thumb18_thumb2_thumb.png)