원격데스크톱 연결시, Remote-FX 사용하기.
원래 RDP(Remote Desktop Protocol)는 Client Rendering 입니다.
반면, Remote-FX 기술은 Host Rendering입니다.
* 컴퓨터에 원격데스크톱 클라이언트 7.1 이상이 있어야함. (* Win7 Ulti – SP1이상, WinXP SP3이상)
1. 관리자 권한으로 ‘실행’을 실행해주세요. (*RDP Server 역할에서 설정해야 함.)
2. gpedit.msc를 치고 엔터. (그룹정책편집기 실행)
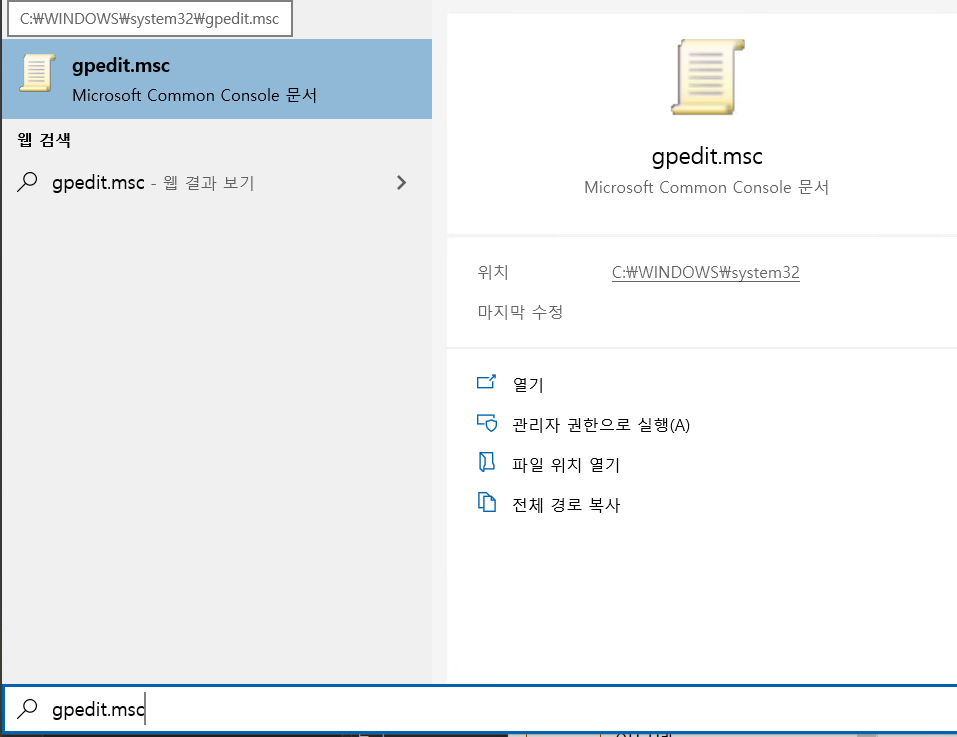
2. 컴퓨터구성 -> 관리 템플린 -> Windows 구성요소
-> 터미널 서비스 -> 원격 데스크톱 세션 호스트 -> 원격 세션 환경으로 갑니다.
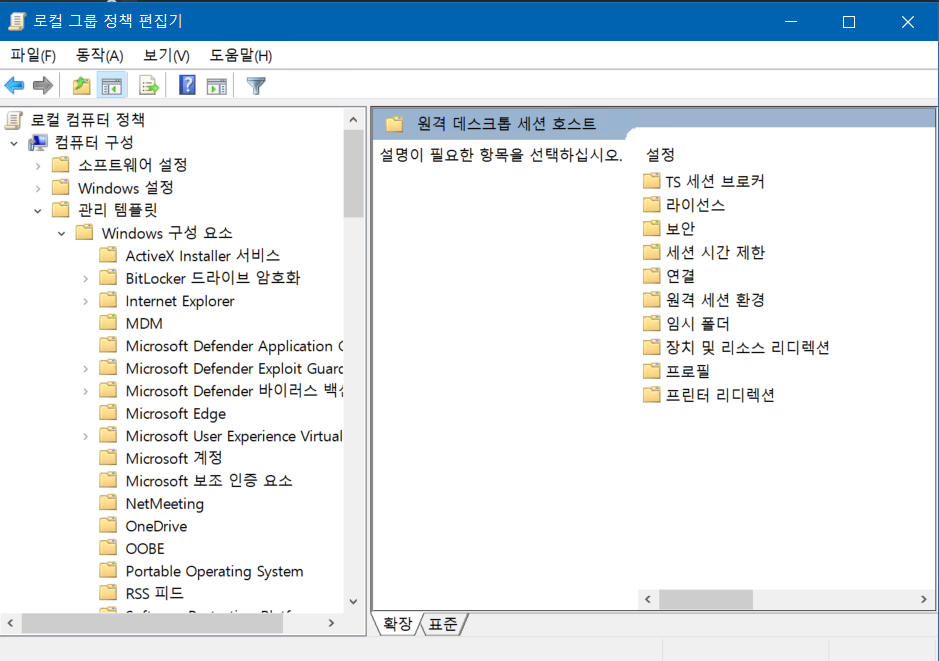
3. 원격 세션 환경에 들어가셔서,
모든 원격 데스크톱 서비스 세션에 “하드웨어 그래픽 어탭터 사용”을 “사용”으로 바꿔 줍니다.
> WinXP, 7 : Remote FX 구성을 더블클릭하셔서 사용에 체크하고 확인.
> Win 8 이상 : Enable RemoteFX encoding for RemoteFX clients designed for Windows Server 2008 R2 SP1 항목 더블클릭 후 사용에 체크하고 확인.
나머지는 읽어 보시면서 필요한걸 사용으로 바꿔주도록 합니다.
“하드웨어 그래픽 사용” 이외 셋팅을 하실땐, 가능하면 옆에 노트북 or 옆에 자리 사람 pc 에서 원격 테스트를 하는게 좋습니다. 귀찮다고 모두 사용으로 바꿔 버리면 아래처럼 진짜 집에서 할때 연결이 안되 낭패를 볼 수 있습니다.
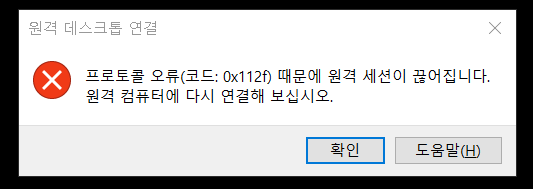
 제 PC의 셋팅값. 성능을 잡으면서 원격 접속 오류가 안나는 셋팅을 찾는게 중요하고 모르겠으면 하드웨어 그래픽 어댑터 사용만 합니다..
제 PC의 셋팅값. 성능을 잡으면서 원격 접속 오류가 안나는 셋팅을 찾는게 중요하고 모르겠으면 하드웨어 그래픽 어댑터 사용만 합니다..
다 되었으면 RemoteFX For Windows Server 2008 R2 .. 폴더로 들어갑니다.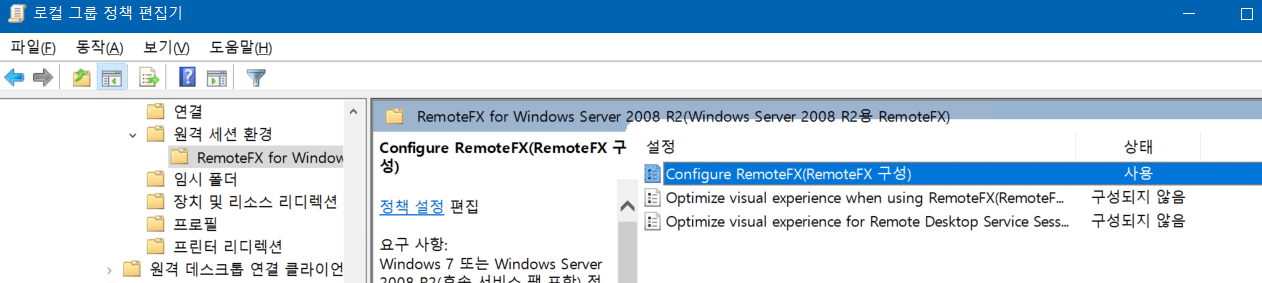
4. Configure RemoteFX (RemoteFX 구성) 을 사용으로 바꿔 줍니다.
* RemoteFX를 사용하시려면, 호스트 컴퓨터의 사용자에게도 Remote Desktop User 권한이 주어져 있어야합니다.
1. 관리자권한으로 ‘실행’을 실행해주세요.
2. lusrmgr.msc를 치고 엔터.(로컬사용자편집기)
3. 사용자 폴더에 가셔서, 자신의 계정을 오른쪽클릭 -> 속성
4. 소속 그룹 탭에 가셔서, 밑의 추가버튼을 눌러주세요.
5. 그룹 선택 창에서 고급을 누르시고, 찾기 버튼을 눌러주세요.
6. 그러면 밑에 좌라락 뜨는데요, 거기서 Remote Desktop Users 를 누르시고 확인.
7. 확인 확인 확인 누르시고, 창 닫아주시면 됩니다.
이렇게 다 해주시고, 컴퓨터 다시 껐다가 켜주시면 Remote FX가 활성화 된 상태가 됩니다.
이후 리붓하고 노트북등으로 RDP접속 해 보면 한결 빨라진걸 느낄 수 있습니다.