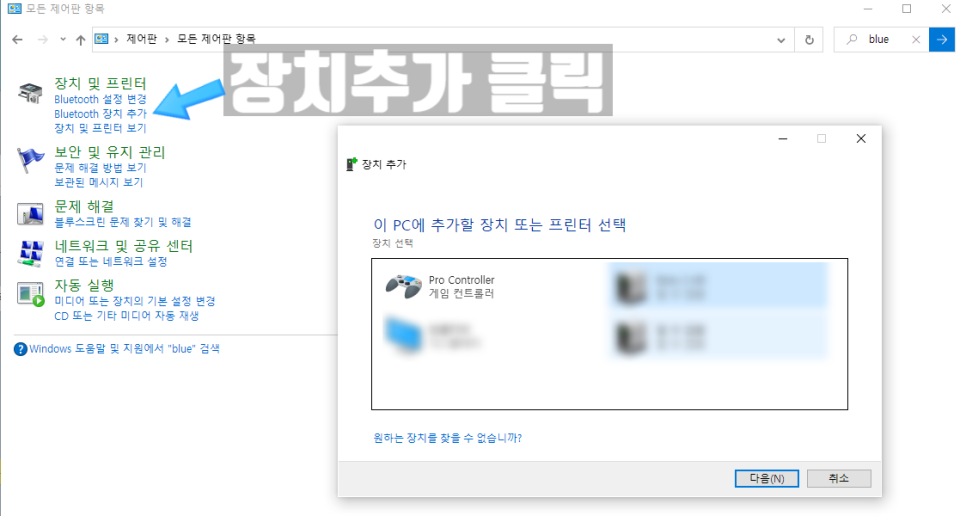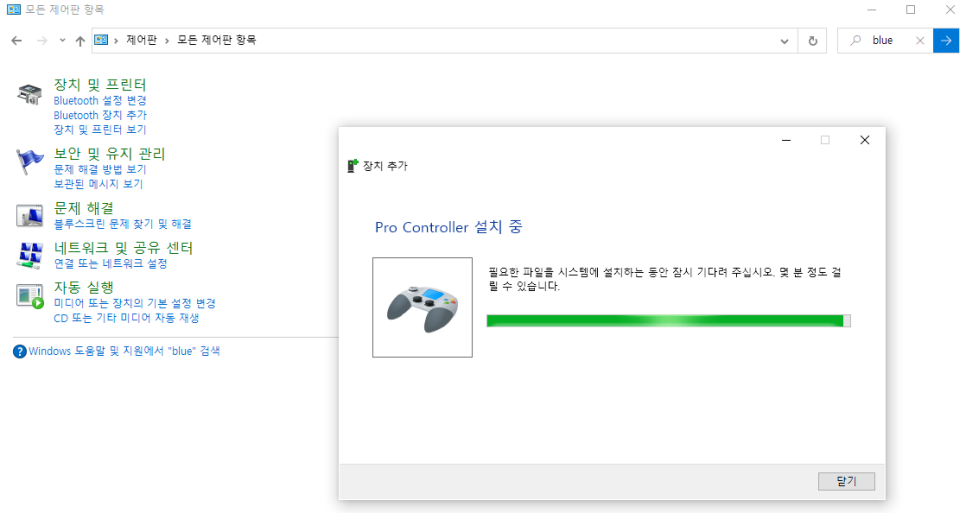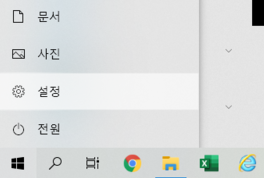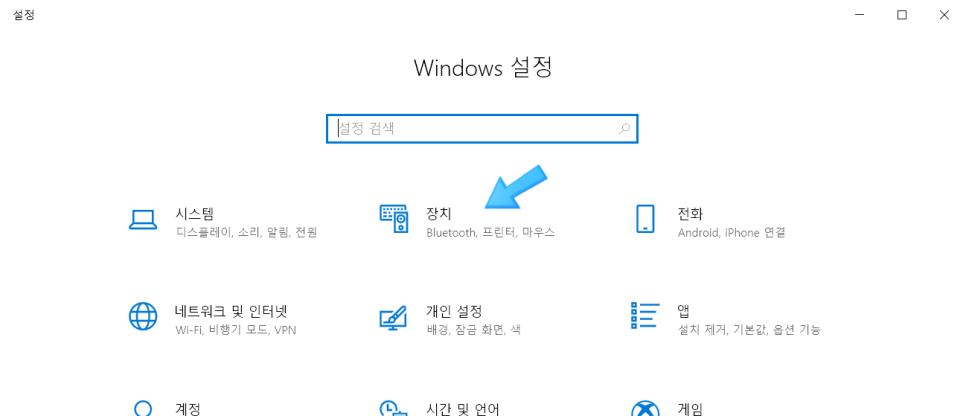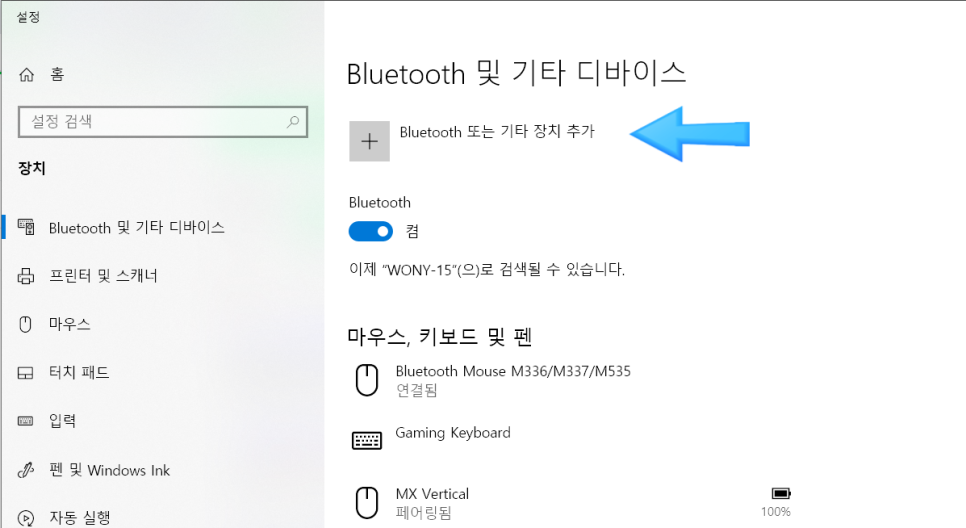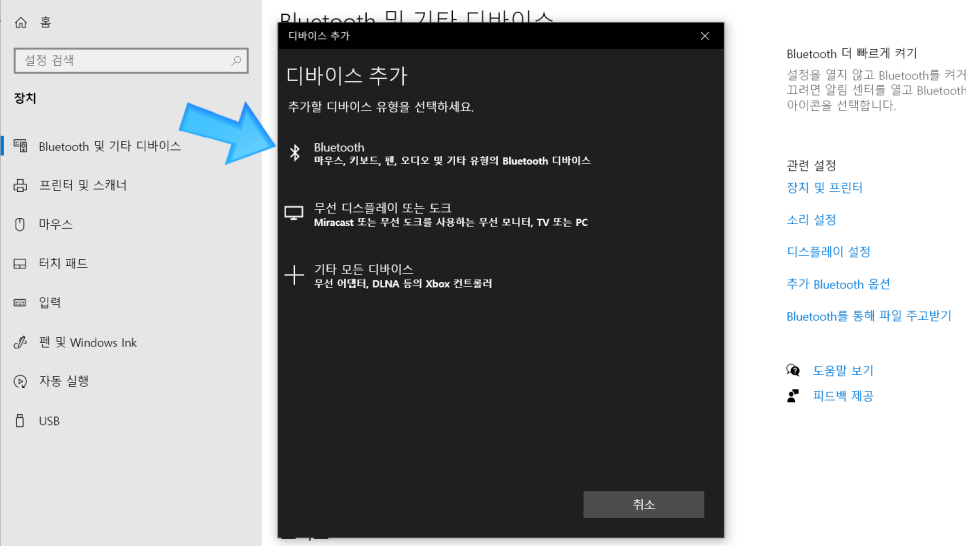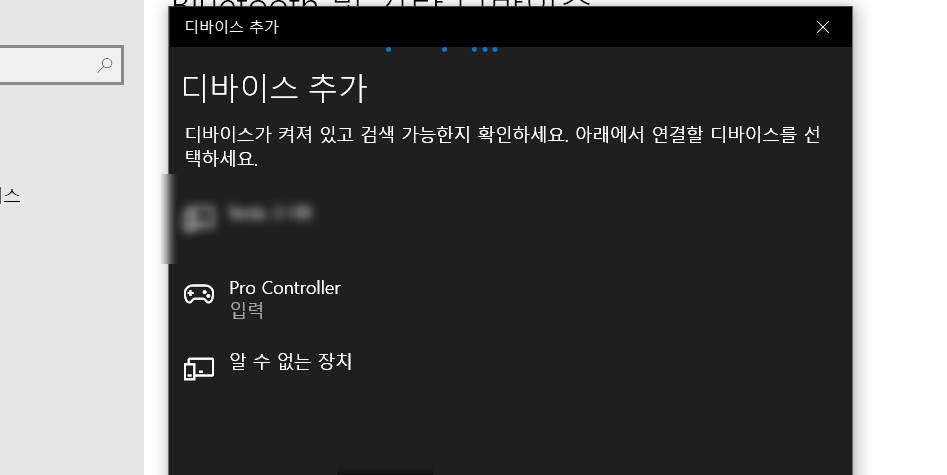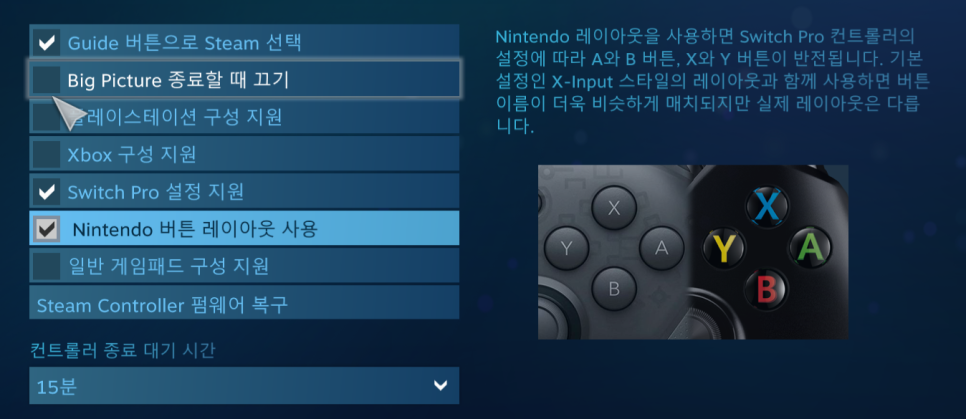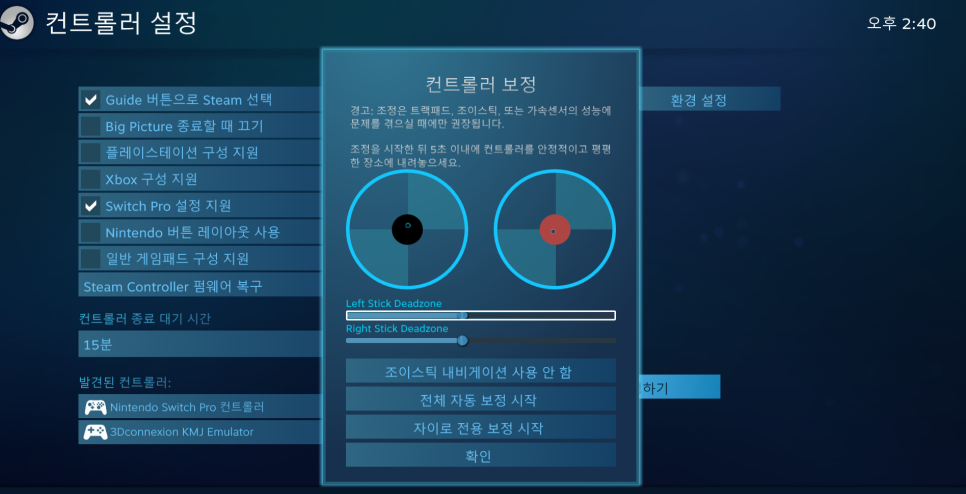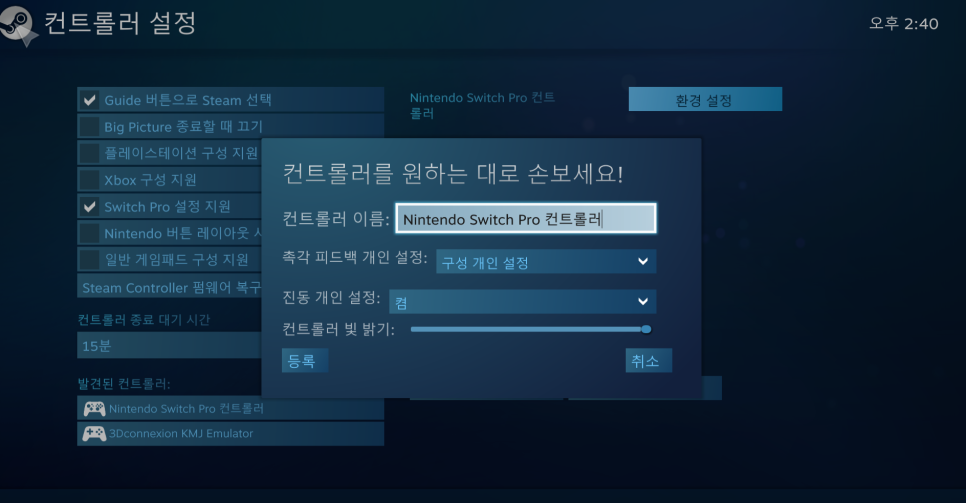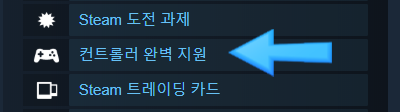스팀에서 컨트롤러 사용하는 법은 맨 아래쪽에 나와있으니, 이 부분이 궁금하신분은 아래 쪽으로 스크롤 내려주세요!
1. 제어판에서 등록하기
제어판> 장치 및 프린터> Bluetooth 장치 추가
준비물은 프로콘과 블루투스 기능이 있는 컴퓨터!
저는 노트북에 연결하여 사용하고 있습니다.
1. 제어판> 장치 및 프린터> Bluetooth 장치 추가 클릭!
2. 장치 추가를 누르면 컴퓨터가 자동으로 장치를 검색하는데,
목록에 프로콘이 자동으로 뜨지 않는다면 컨트롤러에서 버튼을 하나 눌러주어야 합니다.
프로콘의 케이블단자 옆에 조그마한 동그란 버튼을 꾹~ 누르고 있으면 검색가능한 상태로 바뀌면서 장치 검색이 가능합니다.
3. 컴퓨터에서 프로 컨트롤러가 검색되었다면 선택하고 다음버튼을 눌러서 자동으로 장치가 추가되기를 기다려주면 됩니다.
장치가 연결되면 우측하단에 알림창이 뜨면서 완료!!
2. 설정에서 등록하기
설정> 장치> 장치 추가
1. 시작표시줄에서 윈도우버튼을 눌러 종료위에 톱니바퀴 모양 아이콘을 클릭하여 설정에 들어갑니다.
2. Windows 설정창에서 장치를 선택해줍니다.
3. Bluetooth 및 기타 디바이스 창에서 장치 추가 버튼을 눌러줍니다.
4. 디바이스 추가 창에서 블루투스를 선택해줍니다.
5. 프로콘이 목록에 뜨면 클릭하여 자동으로 연결되기를 기다려줍니다.
활성화 되어있으면 자동으로 목록에 뜨지만, 다른기기에 연결되어있거나 비활성화 상태에서는 검색이 불가합니다.
6. 목록에 프로콘이 자동으로 뜨지 않는다면 컨트롤러에서 버튼을 하나 눌러주어야 합니다.
프로콘의 케이블단자 옆에 조그마한 동그란 버튼을 꾹~ 누르고 있으면 검색가능한 상태로 바뀌면서 장치 검색이 가능합니다.
7. 디바이스를 사용할 준비가 되었다는 안내창이 뜨면 완료를 눌러줍니다.
스팀에서 컨트롤러 사용하기
설정> 컨트롤러> 일반 컨트롤러 설정
1. 먼저 스팀설정창을 켜주고 컨트롤러 설정에서 일반 컨트롤러 설정 버튼을 눌러줍니다.
2. 컨트롤러 설정창이 뜨면 ‘Switch Pro 설정 지원’에 체크 해 줍니다.
3. 그리고 버튼 레이아웃을 지정 가능한데 저는 닌텐도 버튼 레이아웃을 그대로 사용하는 것에 체크하였습니다. (이 부분은 취향차이이니 본인에게 맞게 설정해서 쓰시면 됩니다)
스팀 설정내에서 컨트롤러 보정이나 진동 등 다양한 세부 설정이 가능하니 조정이 필요하신 분은 이 부분도 설정해주세요.
가족컴퓨터의 경우라면, 계정별로 세부 설정이 가능하니 걱정말고 본인 취향대로 설정해두셔도 됩니다.
이렇게 프로콘을 PC에 연결하고, 스팀에서 사용하는 법까지 살펴보았습니다.
스팀에 한 번 연결 해두면 컨트롤러를 지원하는 게임을 플레이 할 때, 프로콘만 들고 활성화해서 바로 사용이 가능합니다.
저는 휴먼 폴 플랫이나 ibb&obb를 플레이 할 때 프로콘을 사용하고 있습니다.
확실히 마우스&키보드 조합보다는 편한 자세로 플레이 할 수 있다는 부분이 장점입니다. (TV 리모트 플레이까지 켜두면 세상 천국이 따로 없…)
하지만 키보드와 마우스를 필수로하는 빠른 선택이나 세부적인 조작이 필요한(인벤토리의 아이템을 사용해야 하는 게임 등…) 게임에서의 사용은 시도하지 않으시기를 바랍니다.
컨트롤러를 지원한다면 게임상점페이지 설명에 ‘컨트롤러 완벽지원’ 이라고 써있으니 이 부분을 확인 하셔서 즐거운 플레이 하시기를 바랍니다.
컨트롤러 일부지원 게임의 경우에는 대체로 비효율적이었으니 사용 비추합니다.
보통 콘솔게임으로도 발매된 게임은 거의 완벽지원하는 듯 합니다.
+ 게임하다가 컨트롤러가 갑자기 버벅거리거나 작동하지 않을 때는 충전상태를 꼭 확인해보시기 바랍니다.
저는 보통 이런 증상이 나타나면 충전케이블 꽂아주니 바로 해결되었습니다.